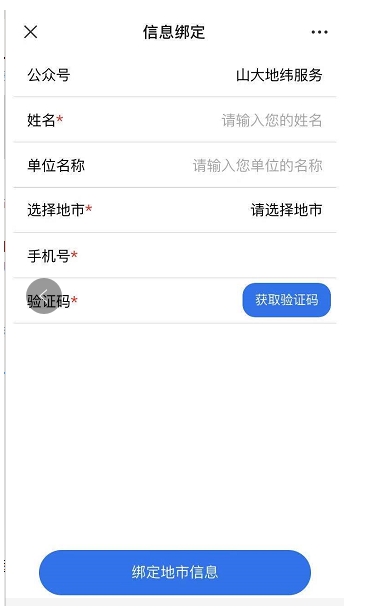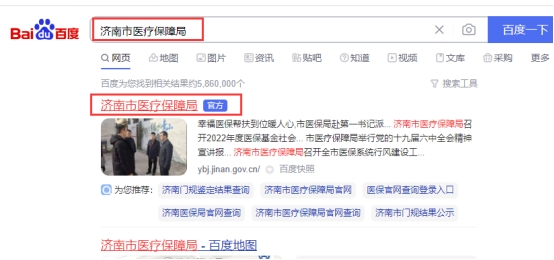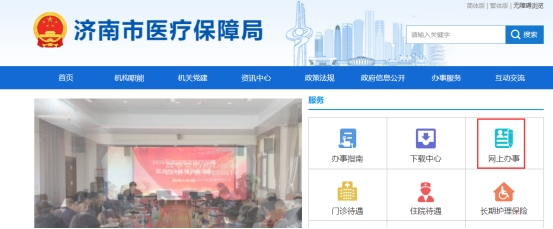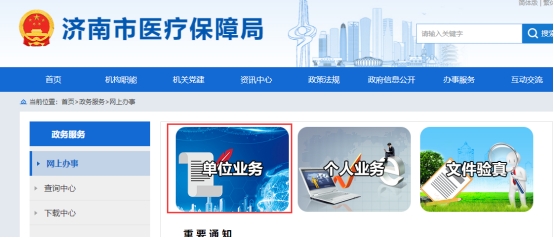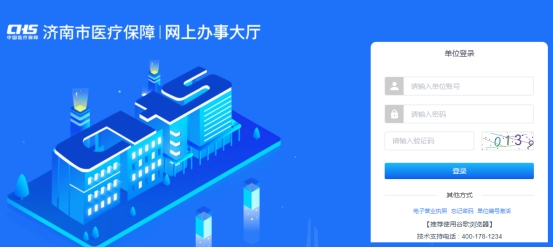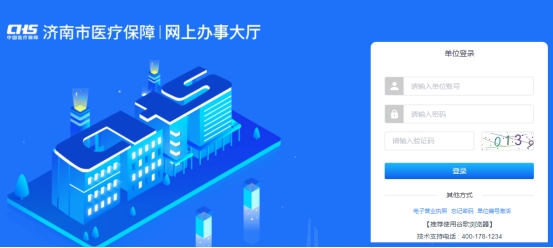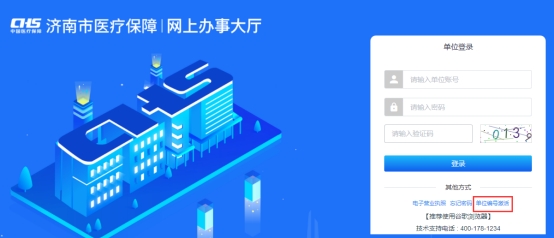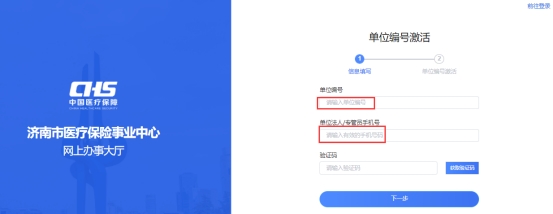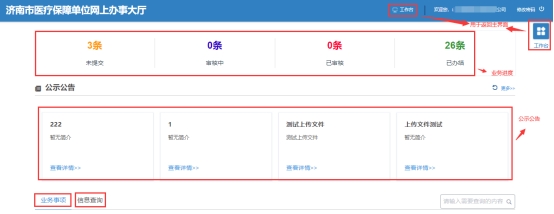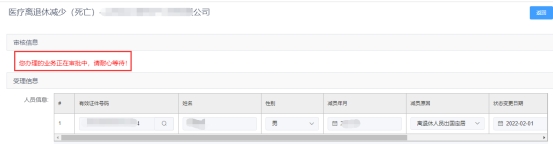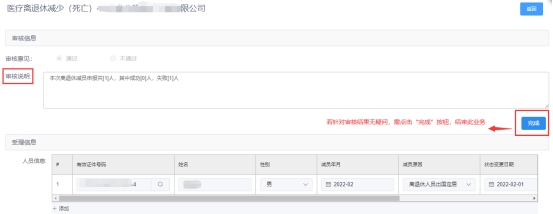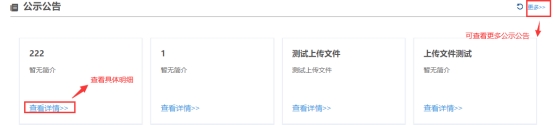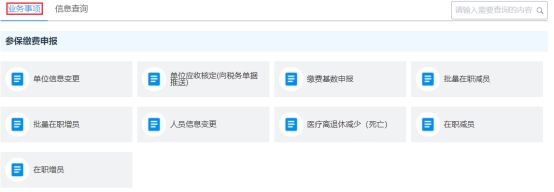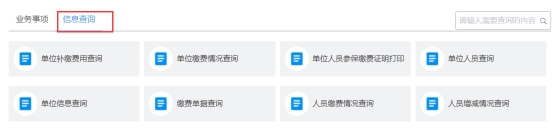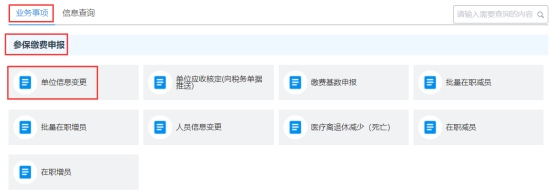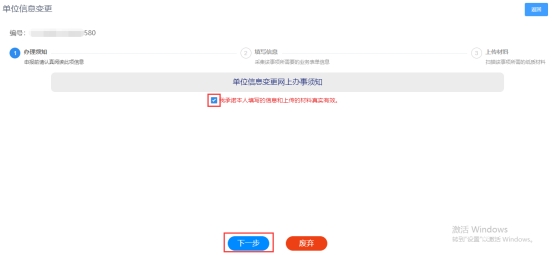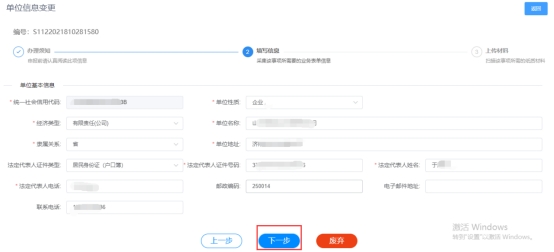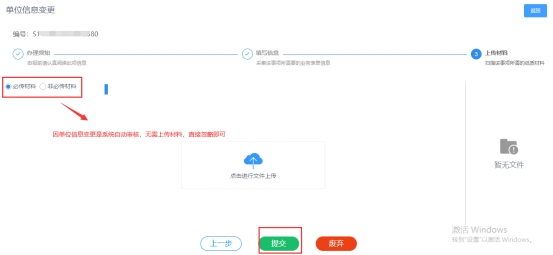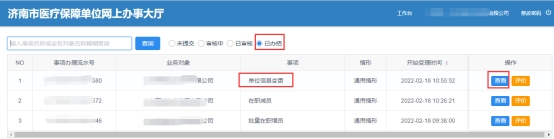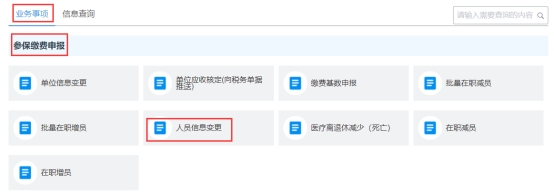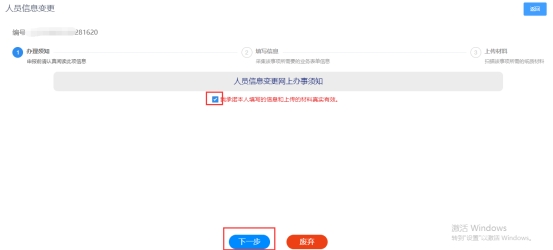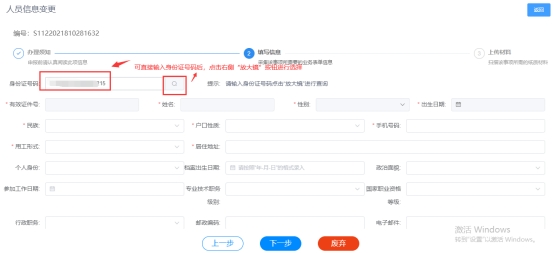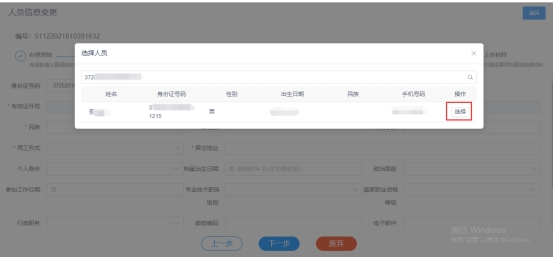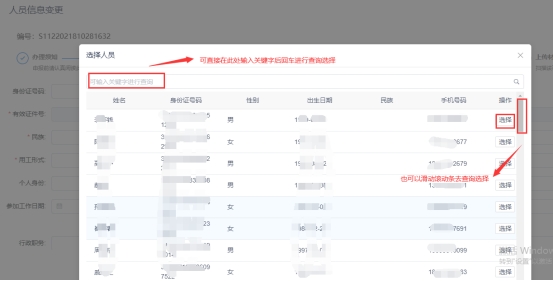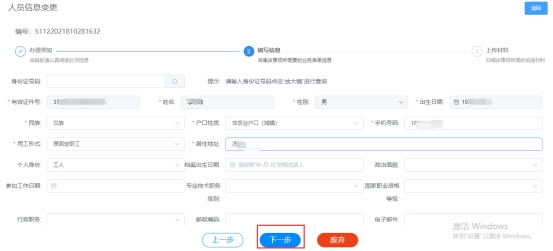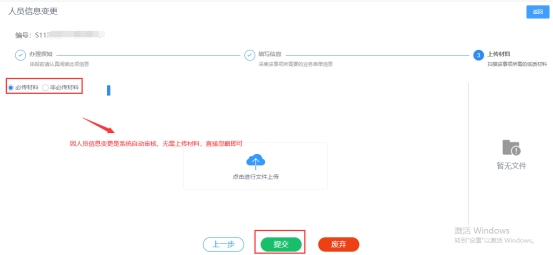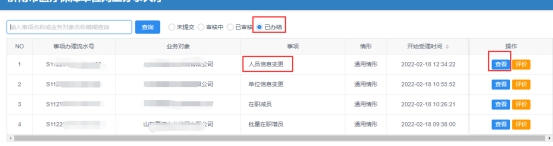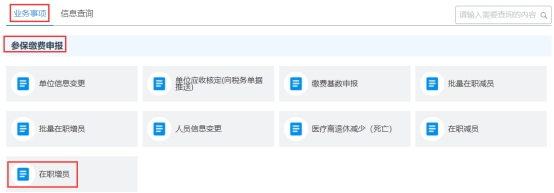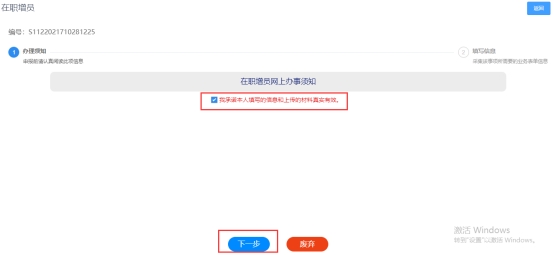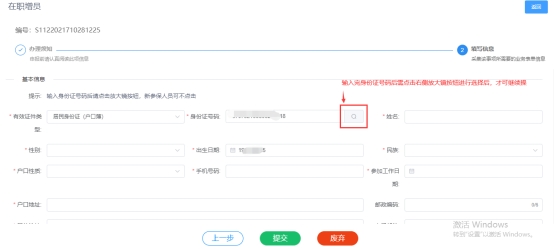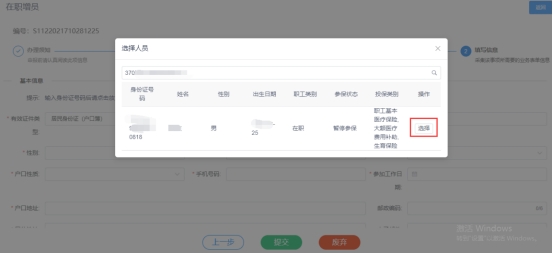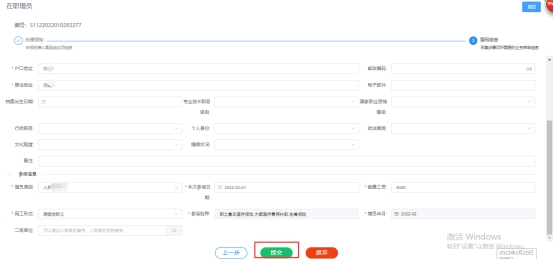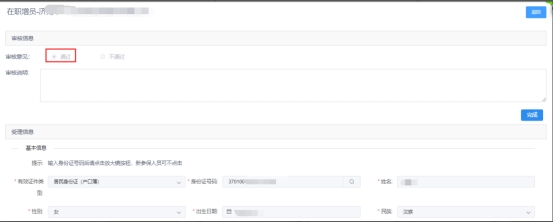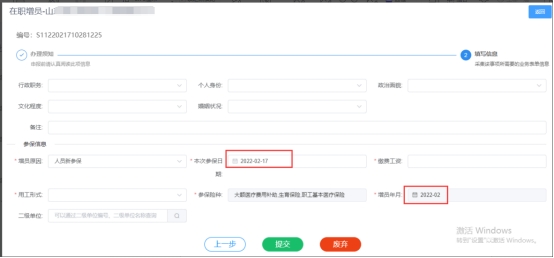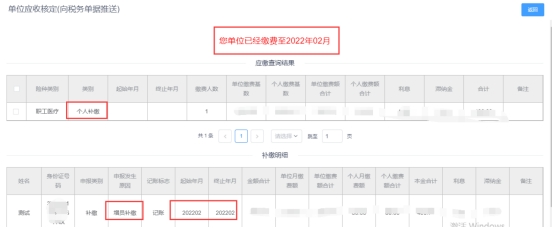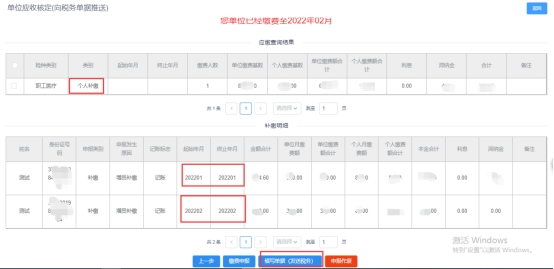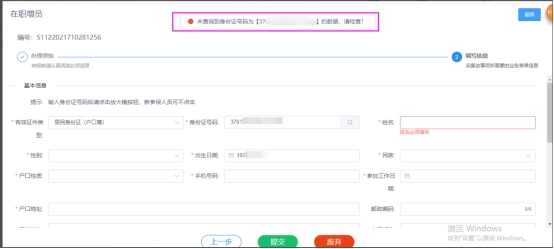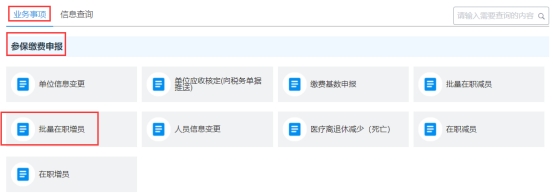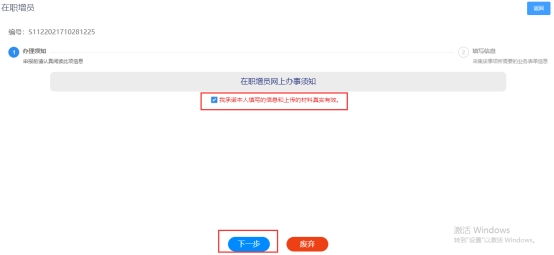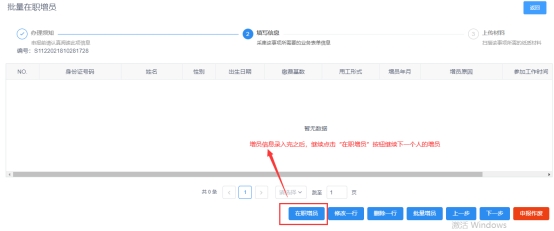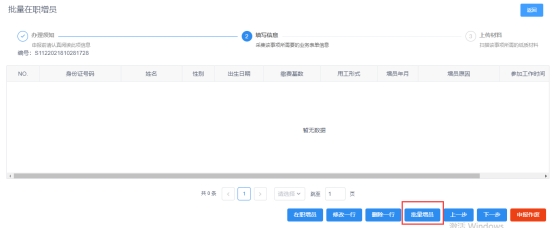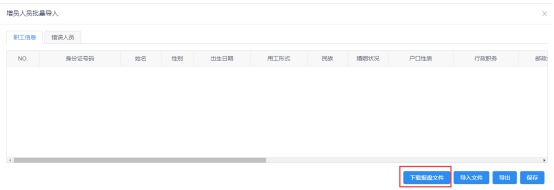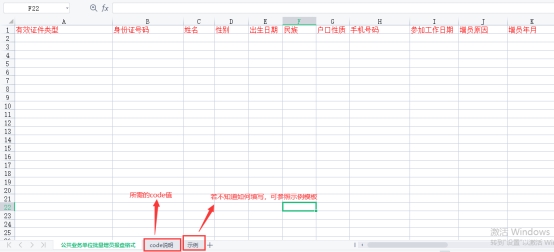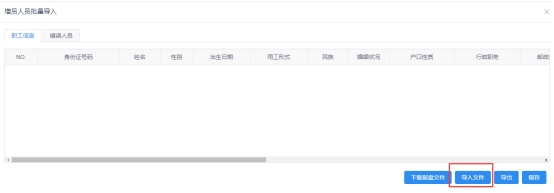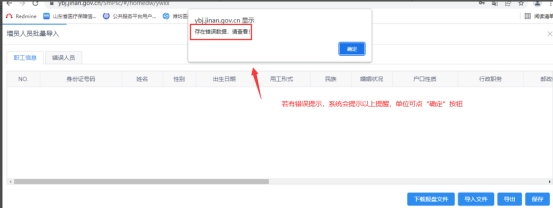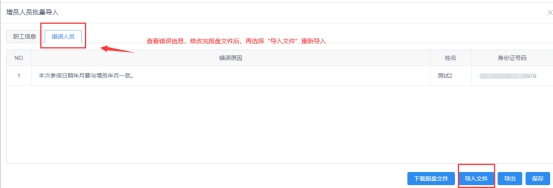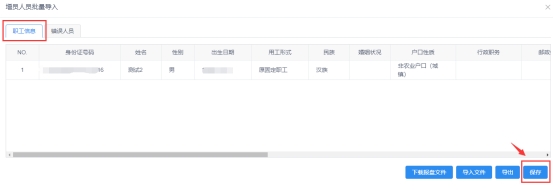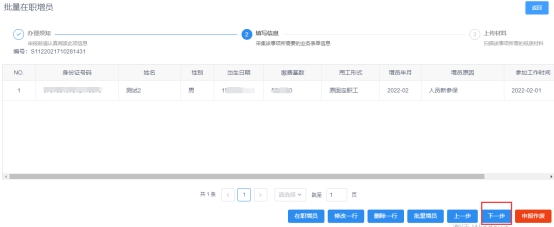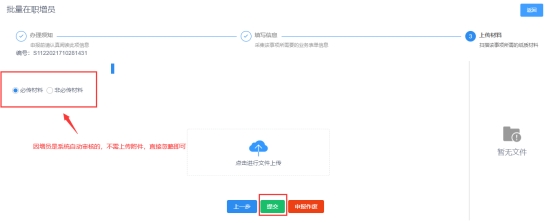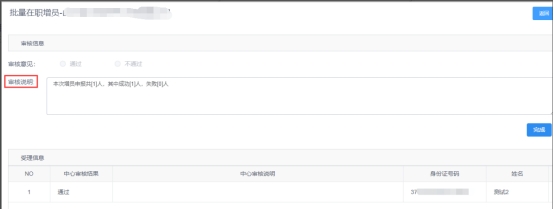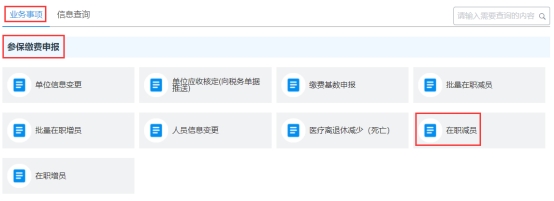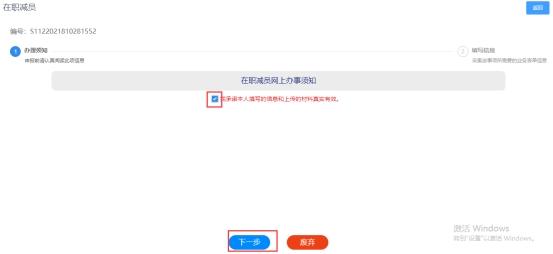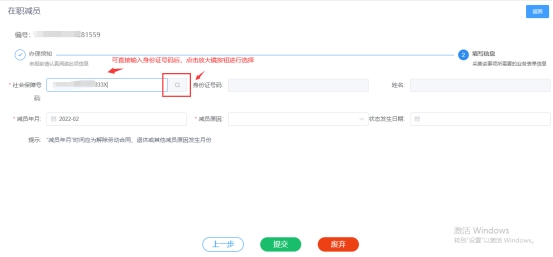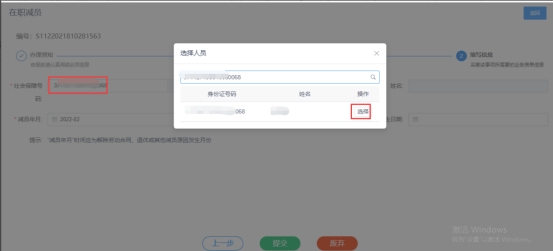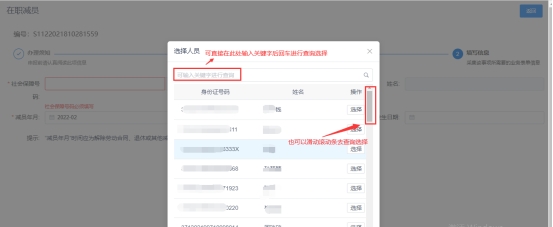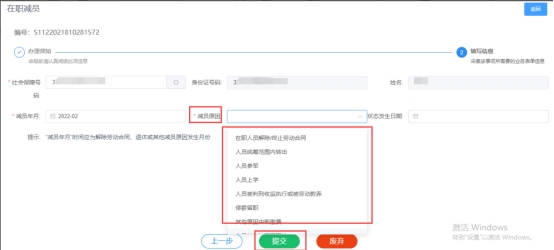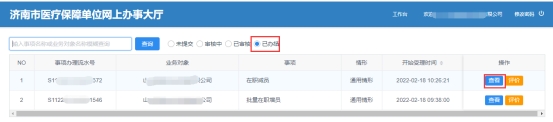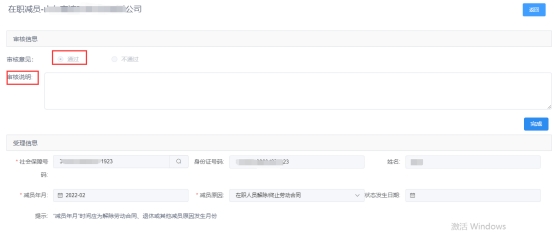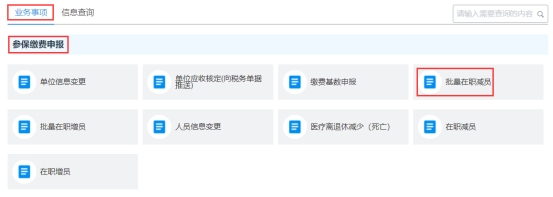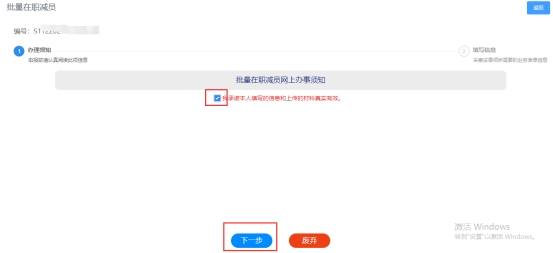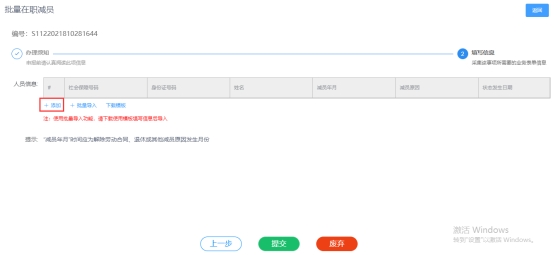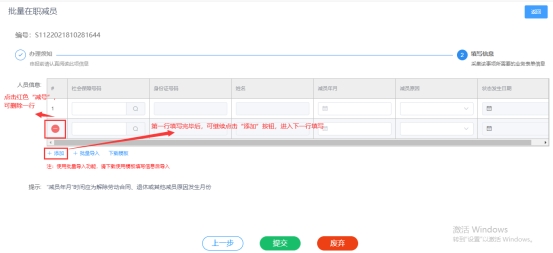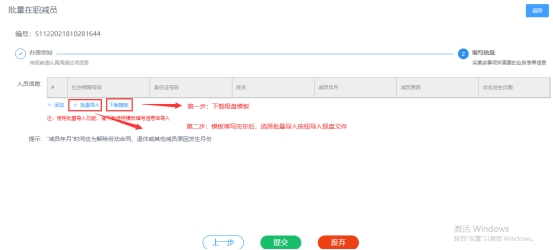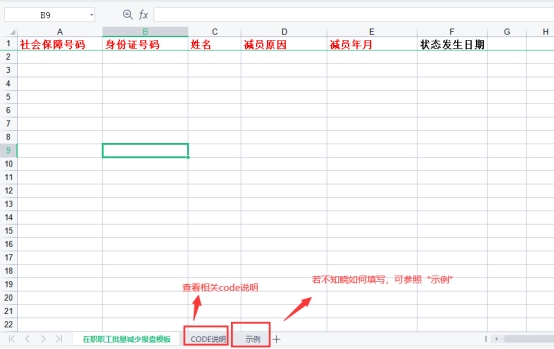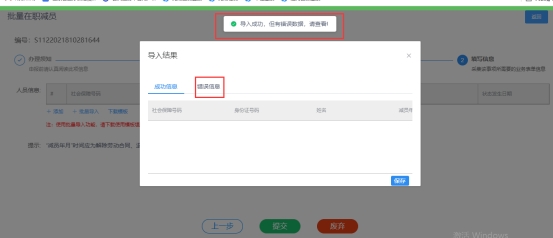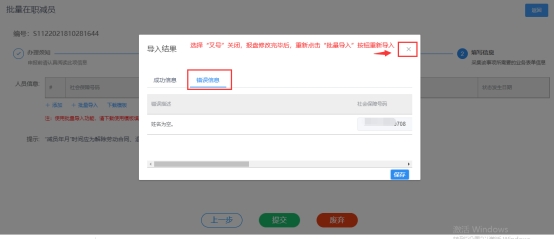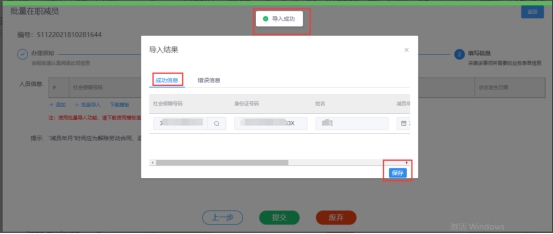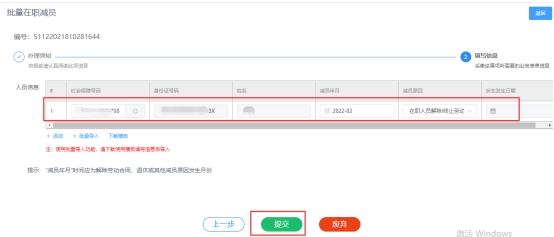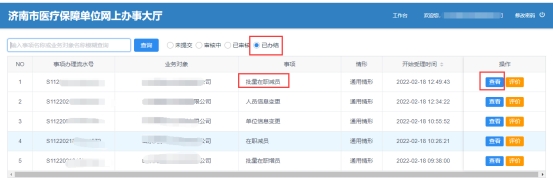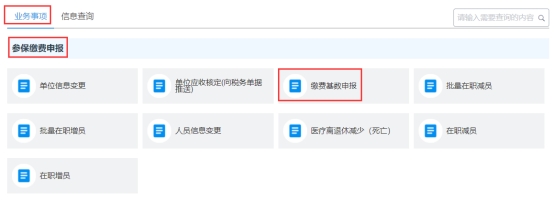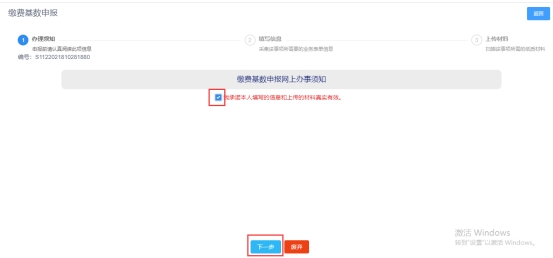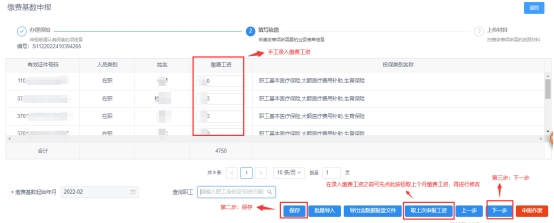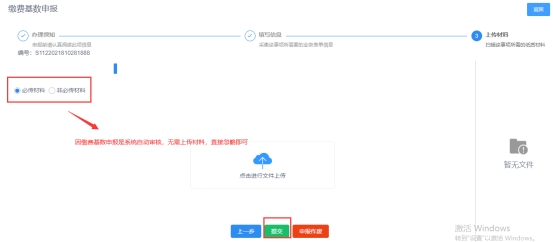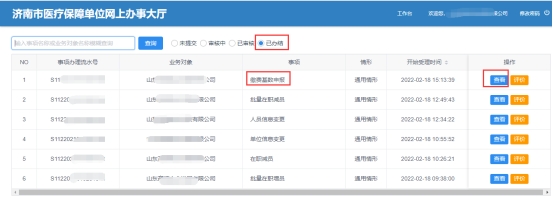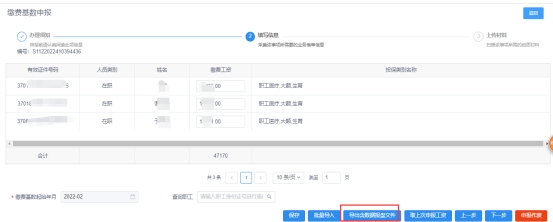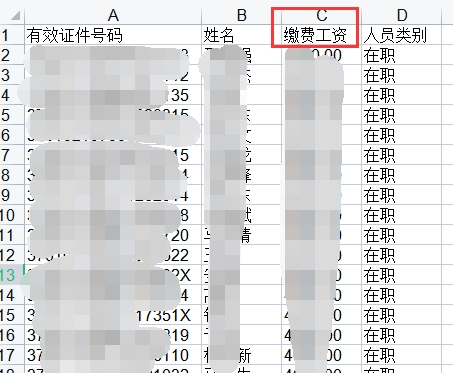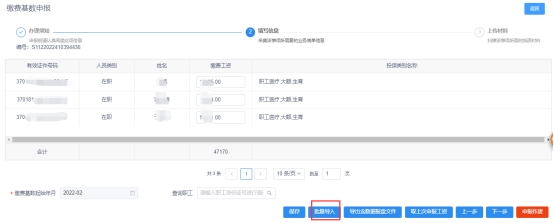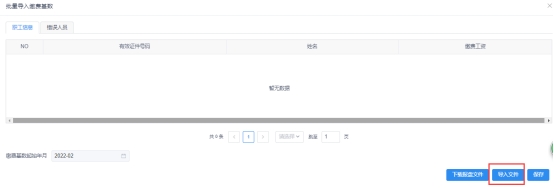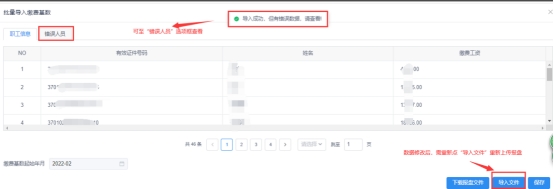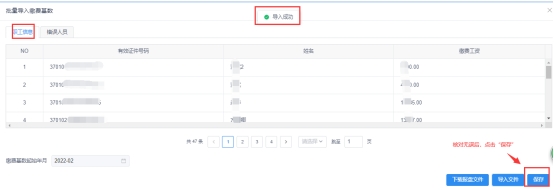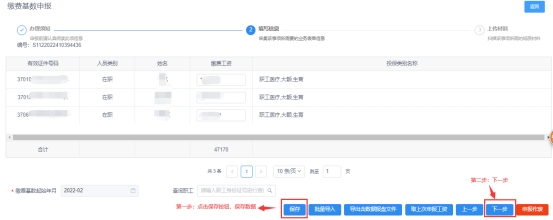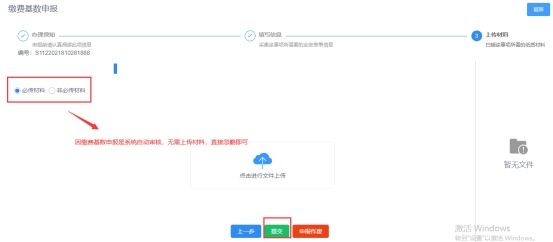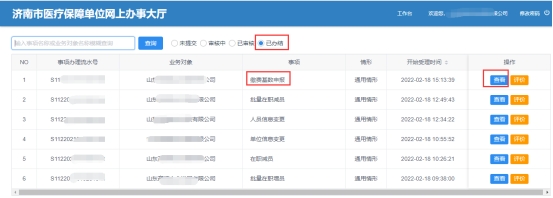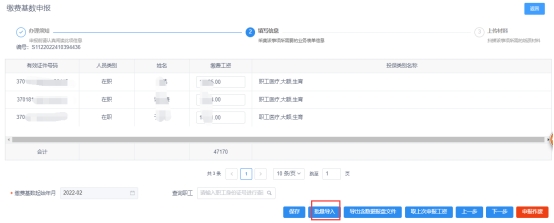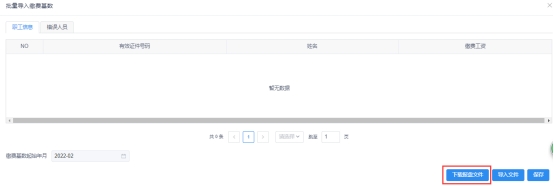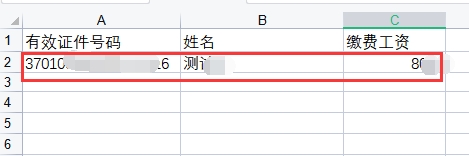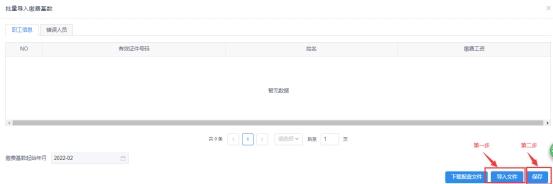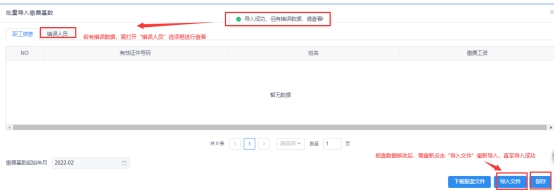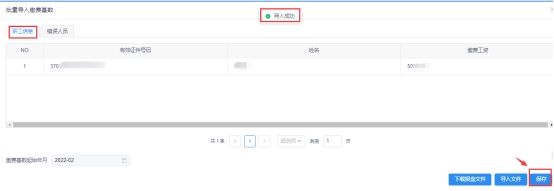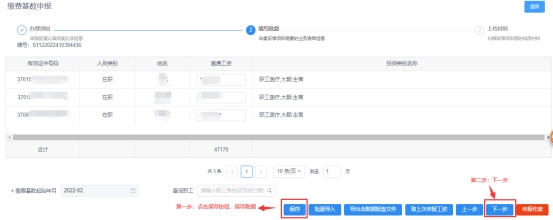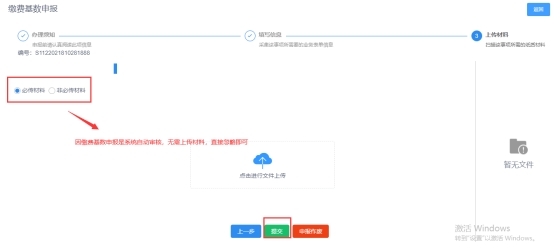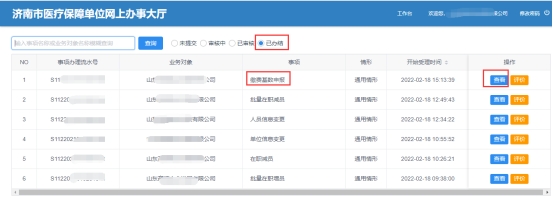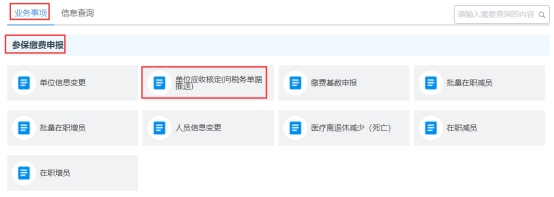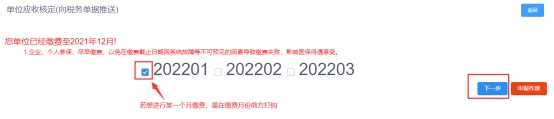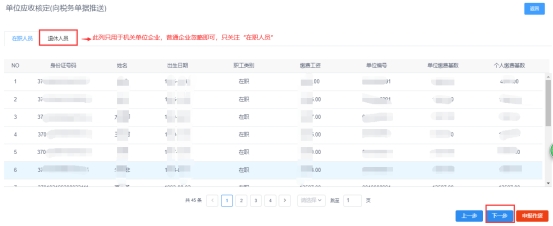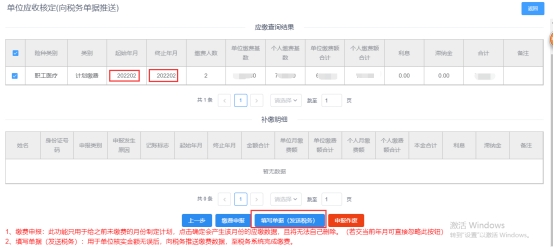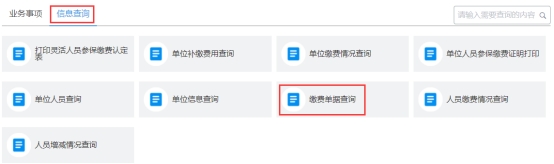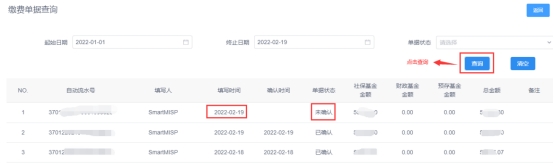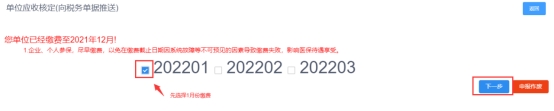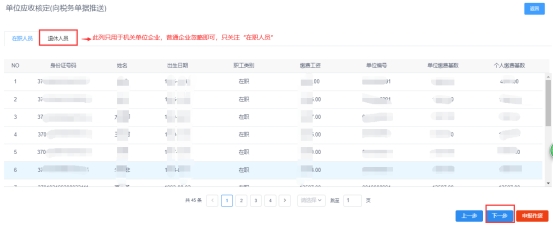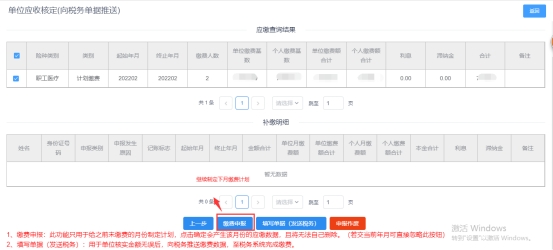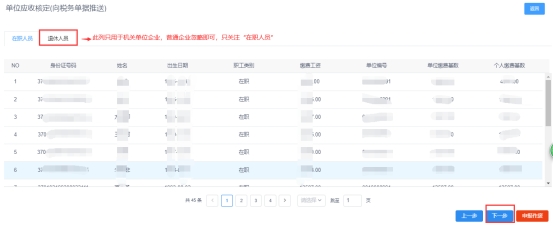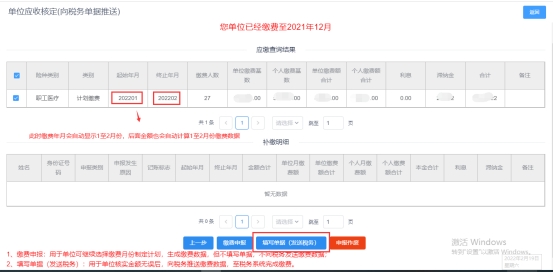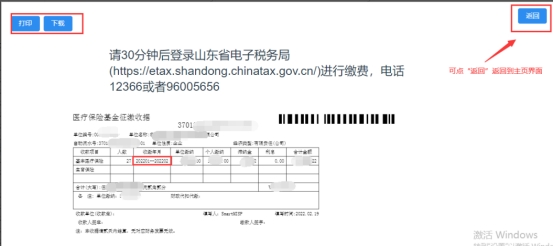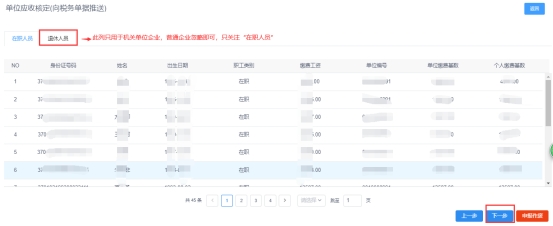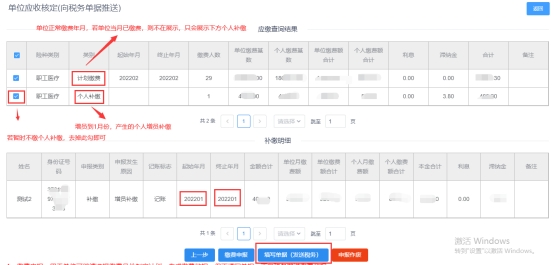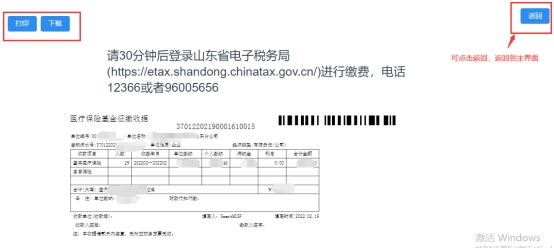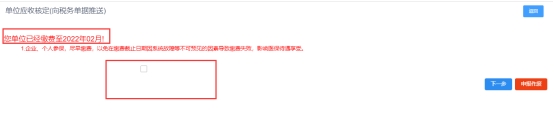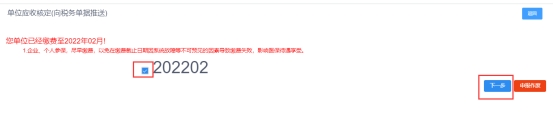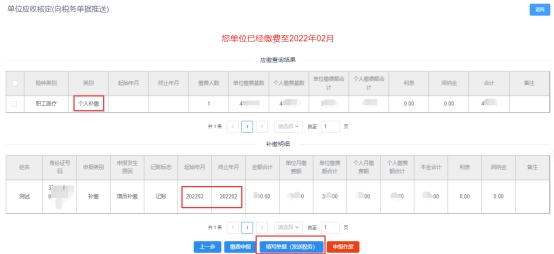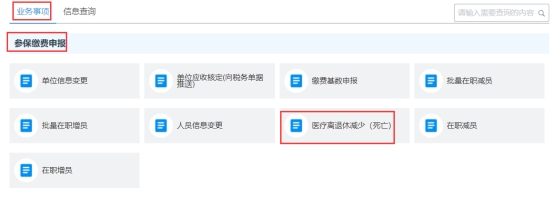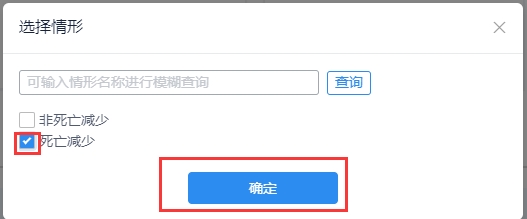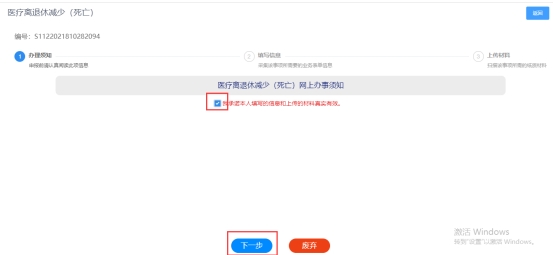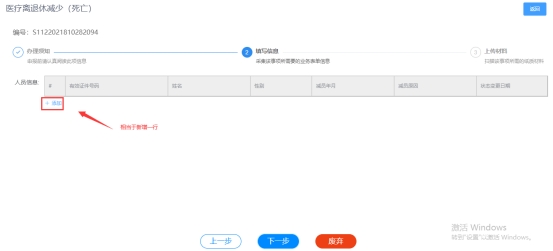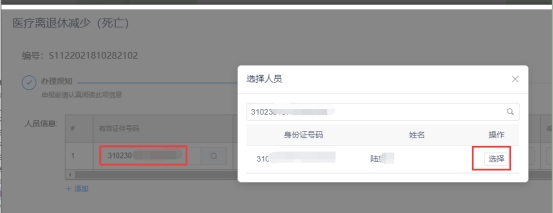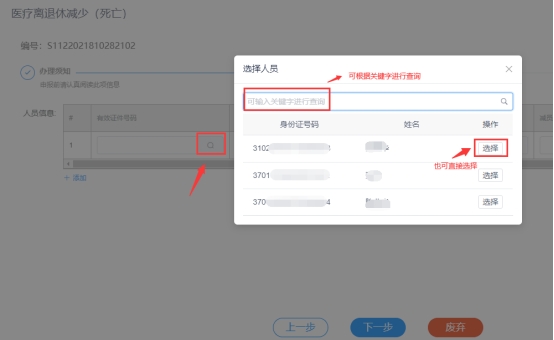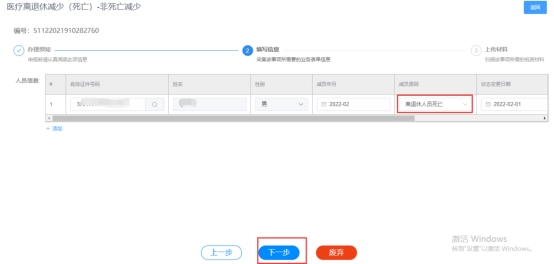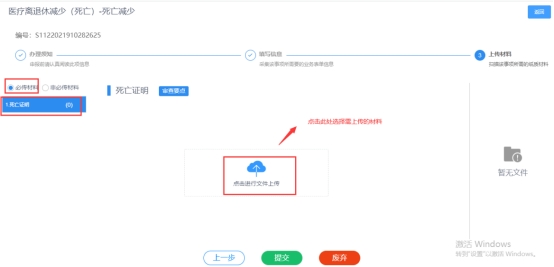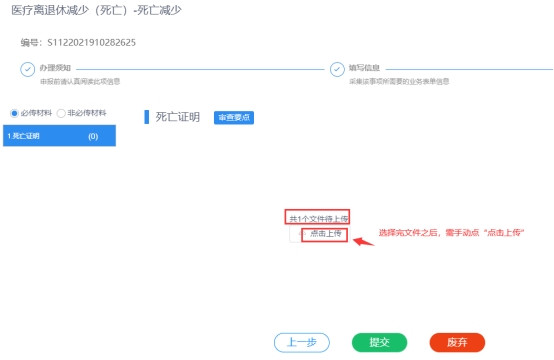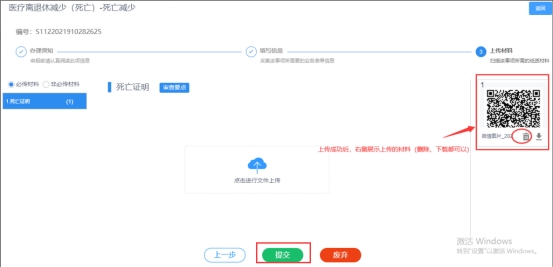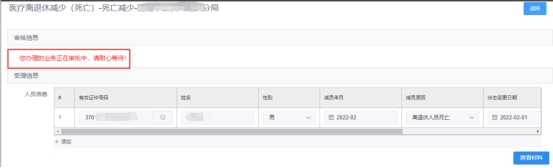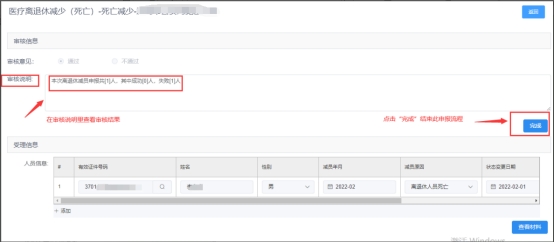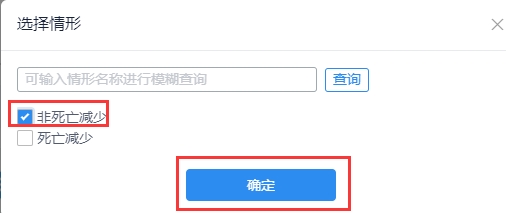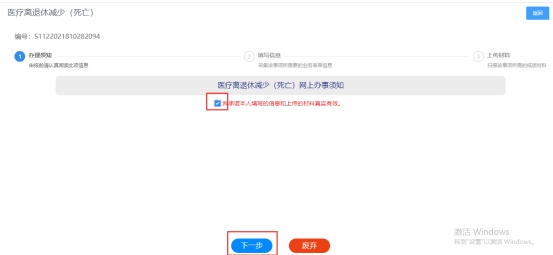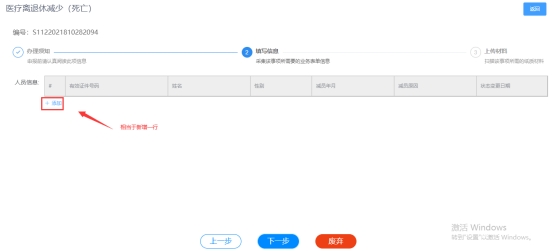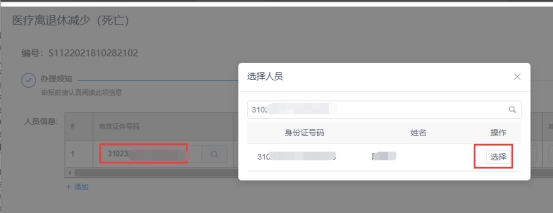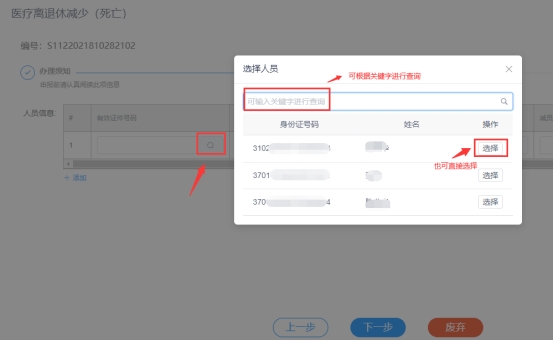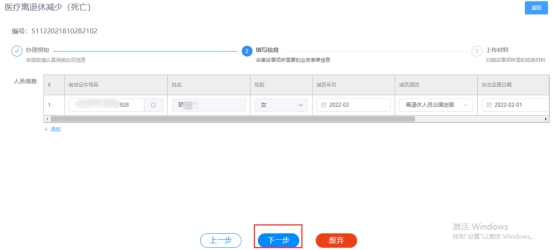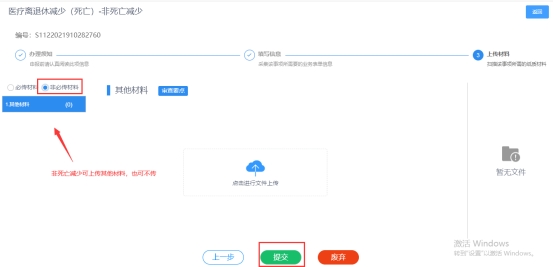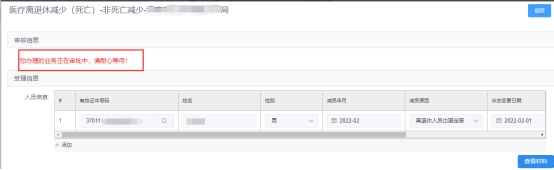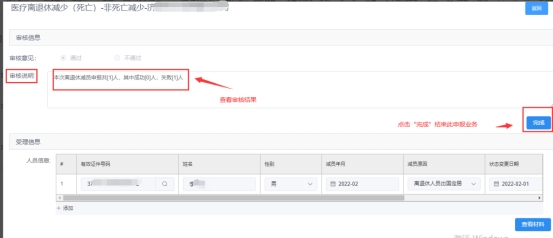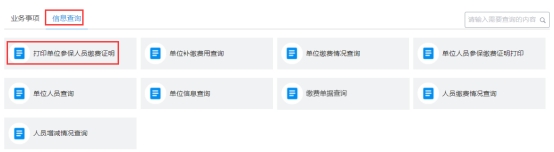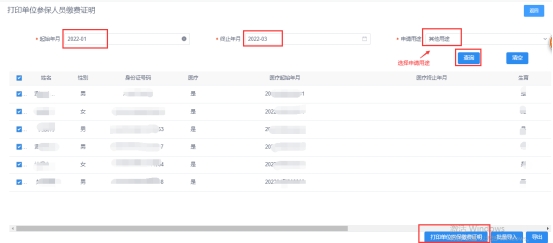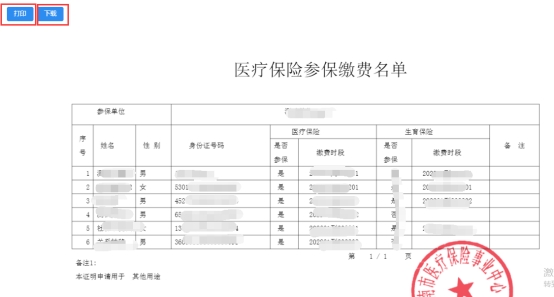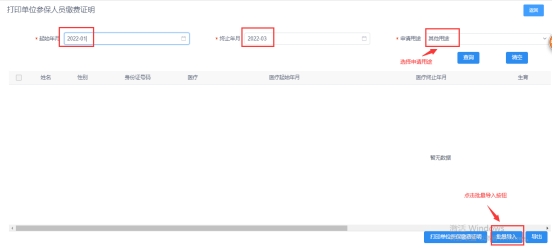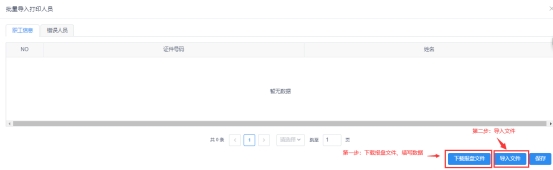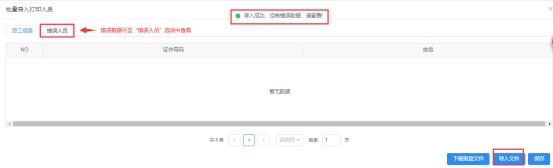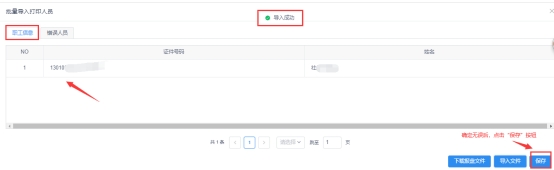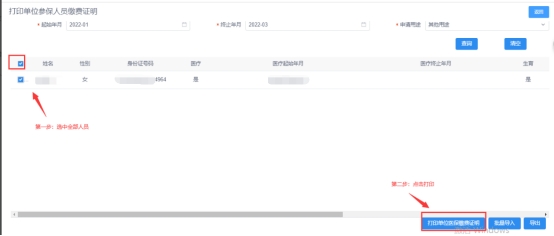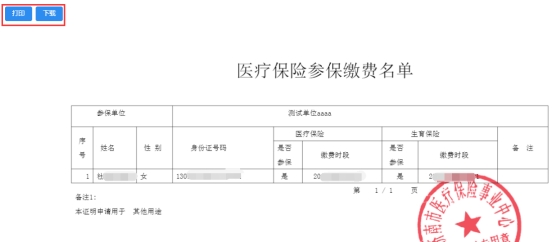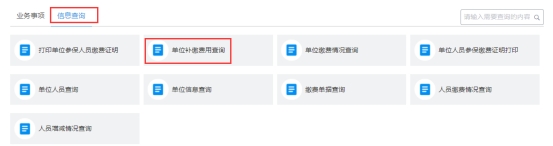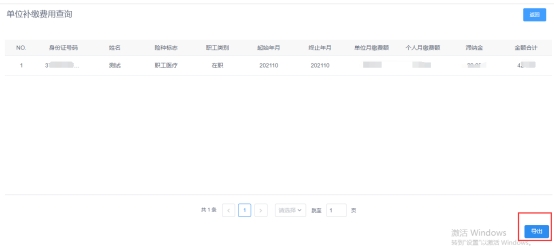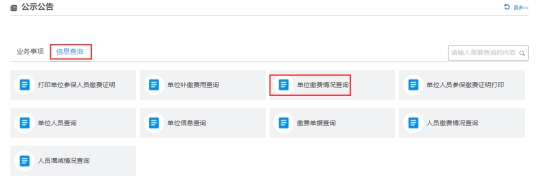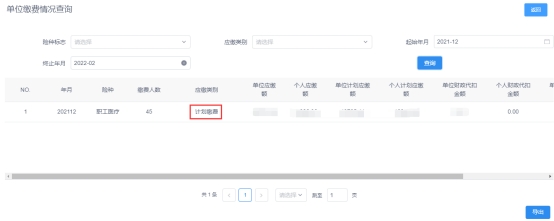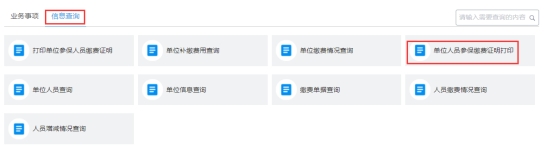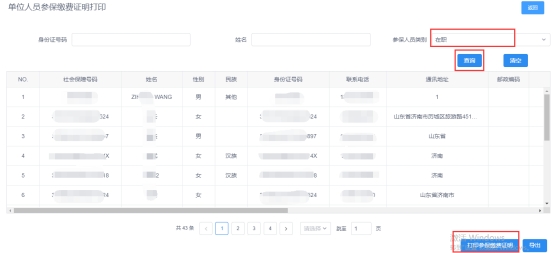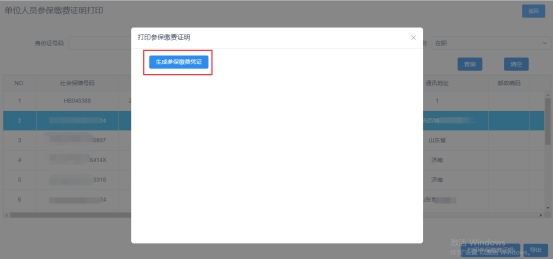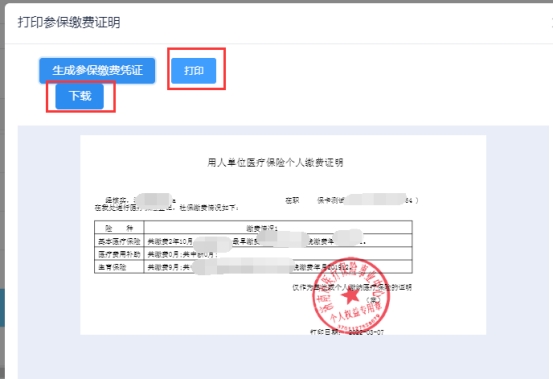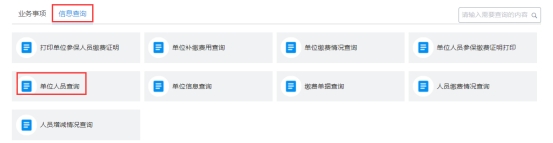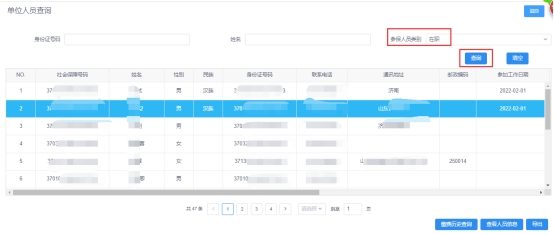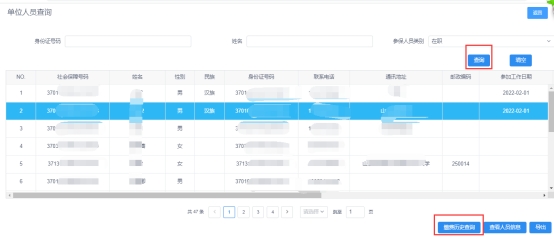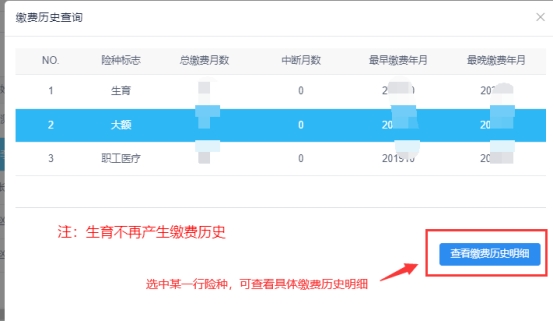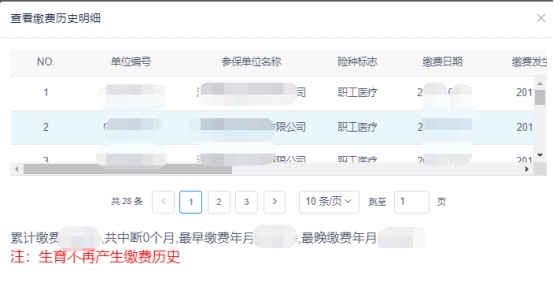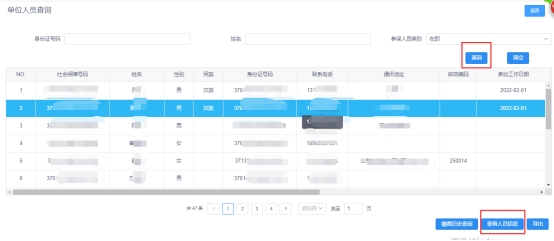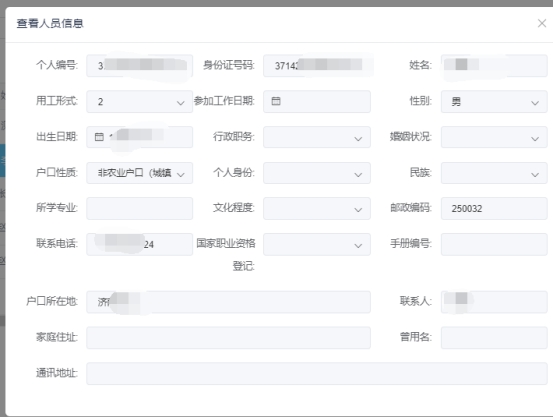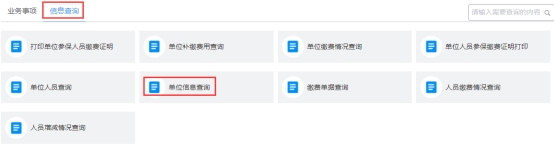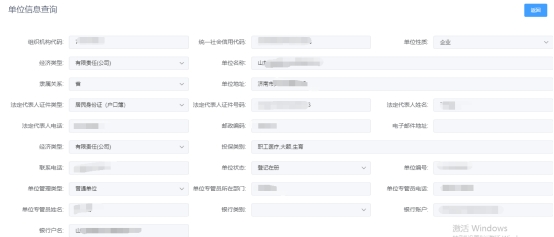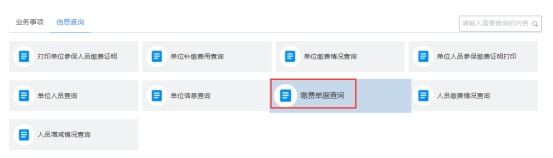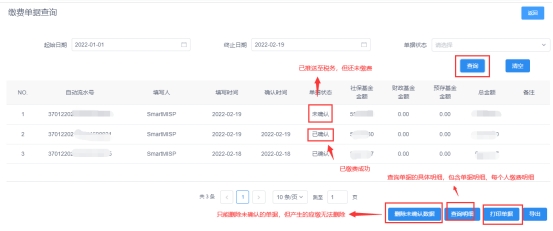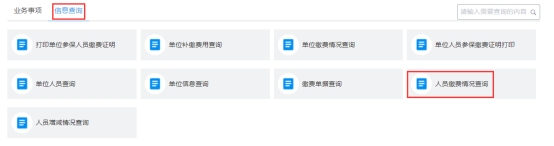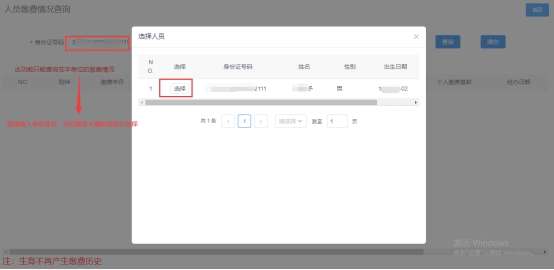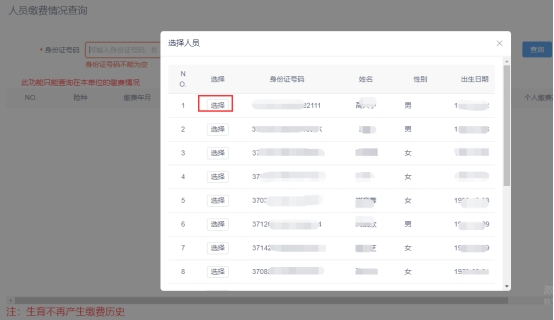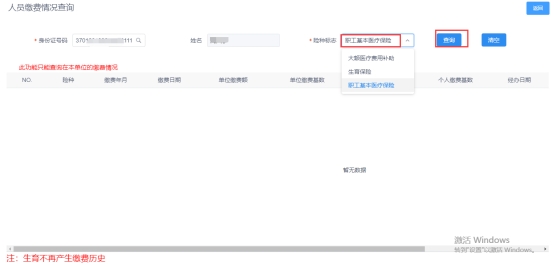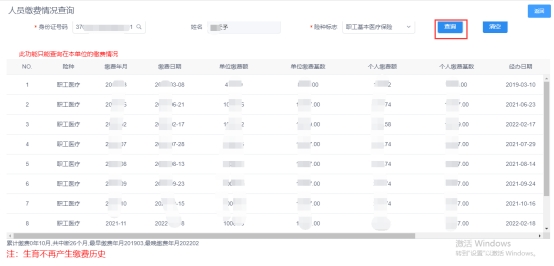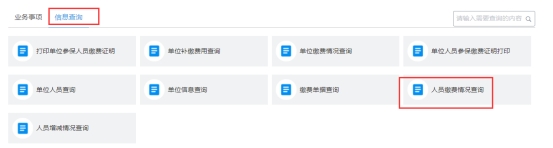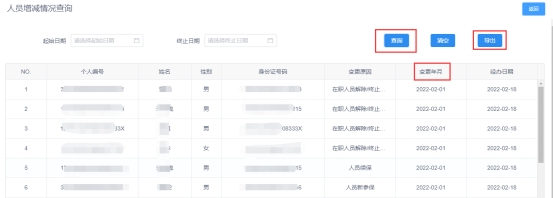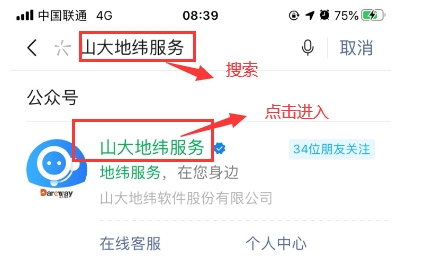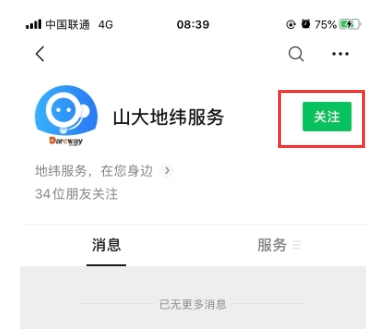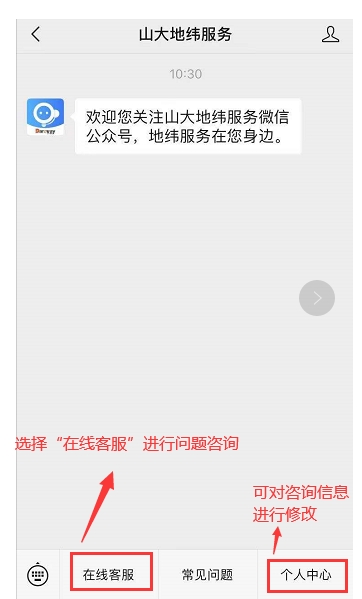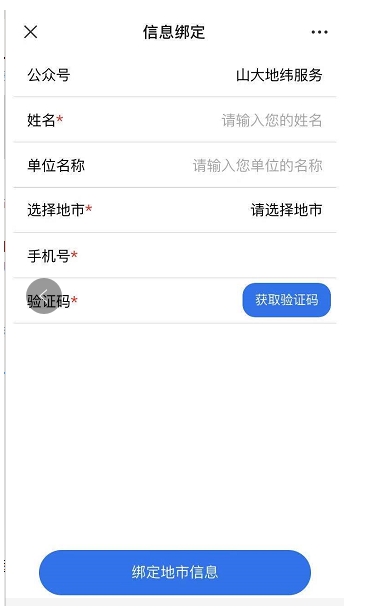第一章 引 言
1.1 编写目的
为了更好的指导参保企业利用济南市医疗保险单位网上服务系统进行医疗保险业务申报处理、表格打印、以及查询本单位医保信息,特编写此手册。
1.2 背景
济南市医疗保障局正式开通济南市医疗保险单位网上服务系统。申报内容包括在职增员、在职减员、单位应收核定(向税务单据推送)、缴费基数申报等业务,信息查询内容包括单位信息查询、单位人员查询、人员缴费情况查询、缴费单据查询、人员增减情况查询等申报业务查询等相关信息查询。
本系统用户面向济南市广大参保单位,如何使用济南市医疗保险单位网上服务系统进行业务申报、信息查询。
第二章 运行环境
2.1 硬件要求
Ø 个人、单位电脑即可。
Ø 可以与外网连接。
2.2 软件要求
Win7或win10操作系统,浏览器需设置为极速模式,推荐360极速浏览器、搜狗浏览器、谷歌浏览器。
第三章 单位登录
3.1 登录入口
方式一:
打开浏览器,百度“济南市医疗保障局”,选择官网打开(也可直接在浏览器地址栏输入:http://ybj.jinan.gov.cn),再选择“网上办事”-“单位业务”进入医保系统。如图所示:
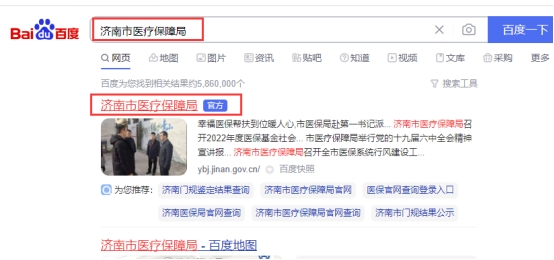
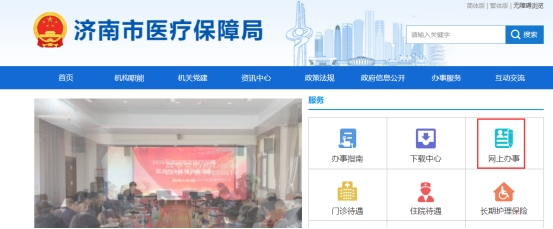
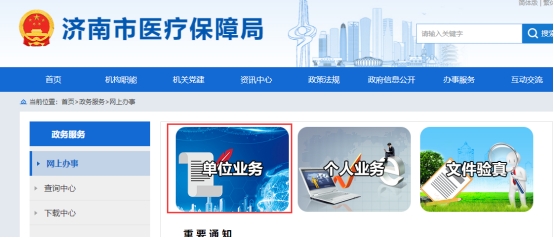
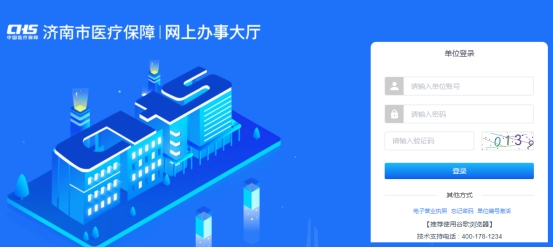
方式二:
打开浏览器,在地址栏里直接复制粘贴以下链接,直接打开系统登录界面:
主用:/SmPsc/#/login?type=org
3.2 登录方式
选择“单位登录”,直接输入本单位的单位编号、密码、验证码,点击“登录”即可。
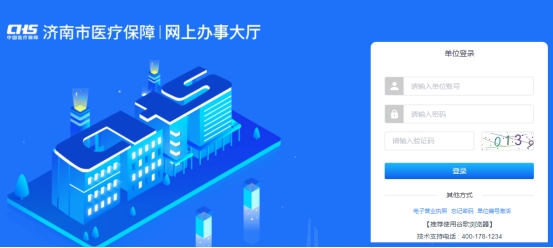
备注说明:
3.3 单位编号激活
只用于已在工商局注册登记,信息已同步到业务大厅核心系统里,且根据单位名称可查询到单位编号的单位。单位可选择“单位编号激活”功能激活,输入单位编号(单位若不知晓单位编号,可致电业务大厅人员进行查询)、单位法人/专管员手机号、验证码自行开户。
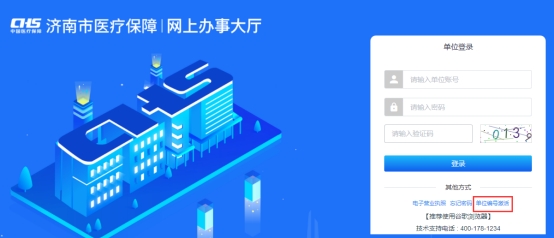
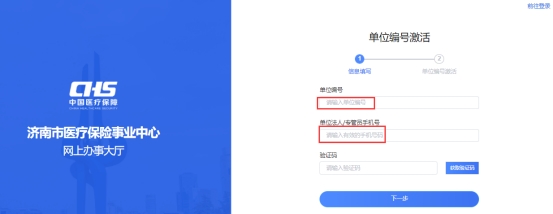
第四章 单位业务
4.1 系统首页
登录系统后,首页内容包括:工作台、业务进度、公式公告、业务事项、信息查询五个模块,如图所示:
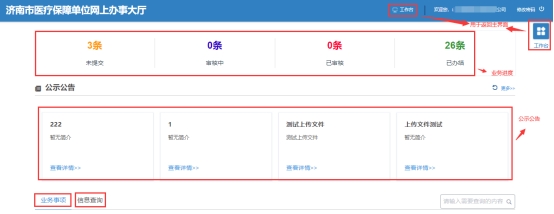
未提交:适用于单位之前开启某个业务,未作废结束流程或点了返回按钮,都会存在未提交状态里,单位可点击“继续填报”按钮继续操作,也可点击“废弃”按钮将其作废。(只要单位业务办理时,未点废弃或申报作废按钮,都会存在未提交显示)如图所示:

审核中:适用于单位提交的业务需业务大厅人工审核的业务。业务提交之后,可至审核中,点击“查看审批结果”,可查看审核结果是否成功与否。

已审核:适用于定时任务审核中的业务,审核通过后,显示在已审核里面(此状态很少用)。
已办结:适用于针对单位业务提交之后系统自动审核或业务大厅人工审核通过后,都会显示在已办结里面,单位可点击“查看”按钮,自行查看审批结果。如图所示:

公示公告:适用于展示医保局发布的公示公告及系统的相关通知公告等,点击“查看详情”,可查看公示公告详细内容;如图所示:
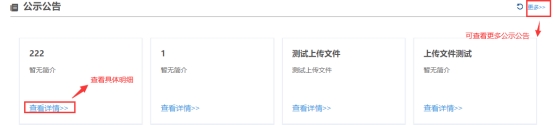
业务事项:适用于展示单位业务系统的主要功能。包括在职增员、在职减员、单位应收核定(向税务单据推送)、缴费基数申报等功能;如图所示:
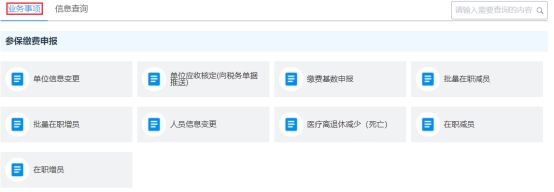
信息查询:适用于展示单位业务系统的主要查询功能,包括单位人员查询、单位信息查询、缴费单据查询等功能;如图所示:
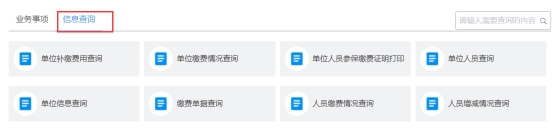
4.2 单位业务
4.2.1 业务事项
4.2.1.1 单位信息变更
功能位置:业务事项—>参保缴费申报—>单位信息变更,如图所示:
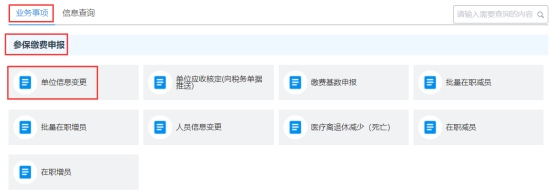
功能说明:适用于单位基本信息变更,比如单位地址、专管员相关信息等。
操作步骤:
点击“单位信息变更”功能后,需先在“我承诺本人填写的信息和上传的材料真实有效”前方打钩,之后点击“下一步”。如图所示:
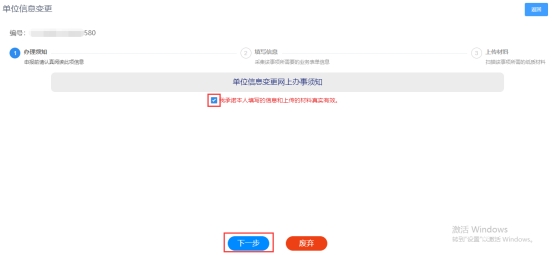
修改完需要变更信息后,点击“下一步”提交。如图所示:
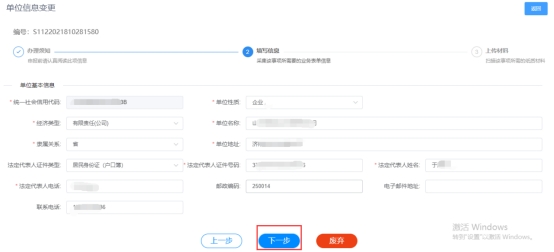
因单位信息变更是系统自动审核,无需上传附件,直接点击“提交”按钮提交即可。提交成功后,可打开“已办结”状态查看审核结果。如图所示:
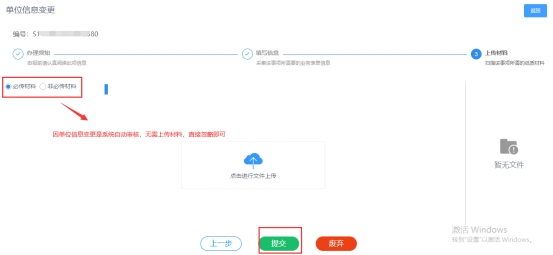
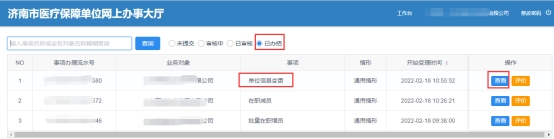
4.2.1.2 人员信息变更
功能位置:业务事项—>参保缴费申报—>人员信息变更,如图所示:
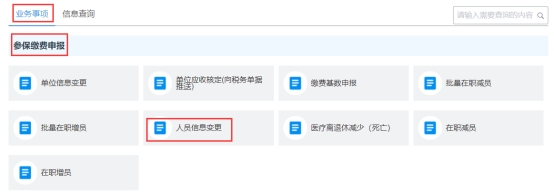
功能说明:适用于人员信息的变更,比如人员的手机号、居住地址等。
操作步骤:
点击“人员信息变更”功能后,需先在“我承诺本人填写的信息和上传的材料真实有效”前方打钩,之后点击“下一步”。如图所示:
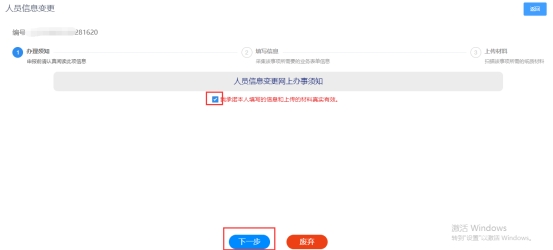
点击“人员信息变更”之后,可直接输入需要变更人员的身份证号码,点击后面“放大镜”按钮进行查询选择(也可不输入身份证号,直接点击后面放大镜查询全部),如图所示:
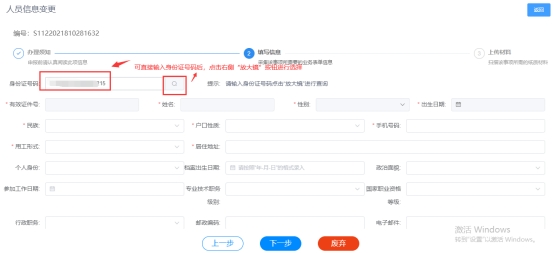
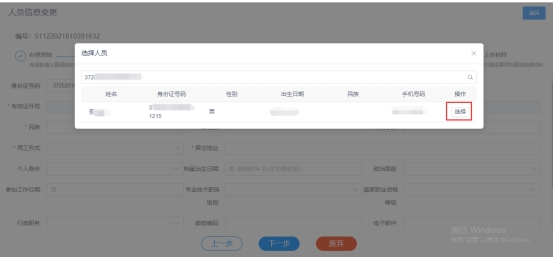
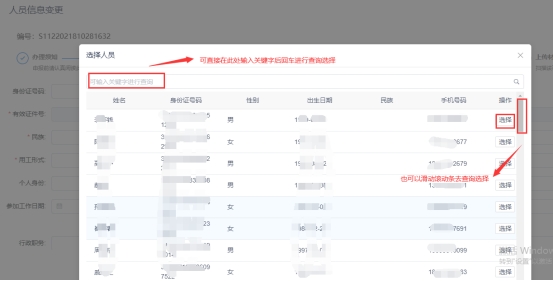
修改完需要变更信息后,点击“下一步”提交。如图所示:
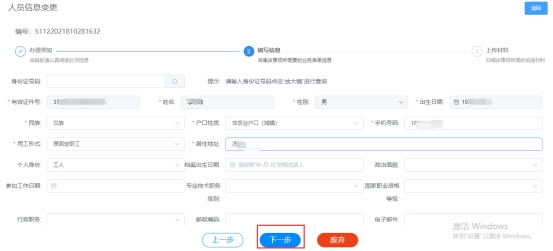
人员信息变更是系统自动审核,无需上传附件,直接点击“提交”按钮提交即可。提交成功后,可打开“已办结”状态查看审核结果。如图所示:
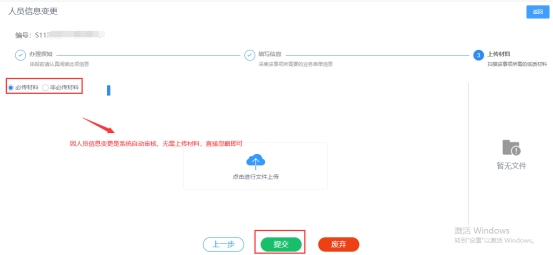
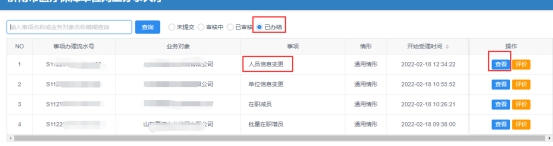
4.2.1.3 在职增员
功能位置:业务事项—>参保缴费申报—>在职增员,如图所示:
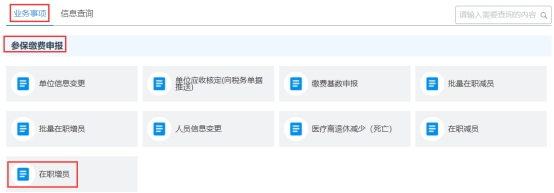
功能说明:适用于少量单位新增人员,实现医保增员。
操作步骤:
点击“在职增员”功能后,需先在“我承诺本人填写的信息和上传的材料真实有效”前方打钩,之后点击“下一步”。如图所示:
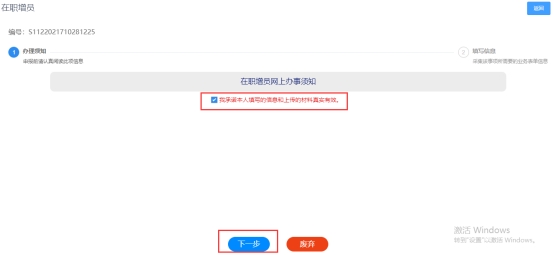
录入需要增员人员的基本信息,如果确认无误后,点击“提交”按钮提交即可,提交成功后,可打开“已办结”状态查看审核结果。(其中红色*项目是必填项,录入“身份证号码”后,需点击后面“放大镜”按钮出现人员信息后,点击“选择”按钮,才可继续操作)如图所示:
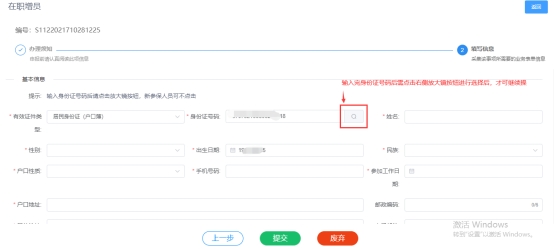
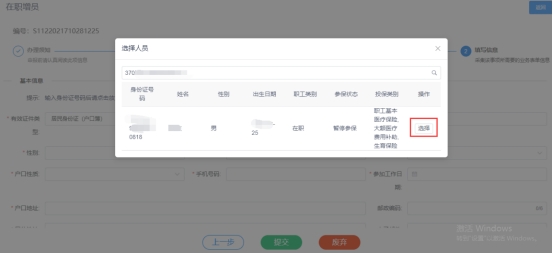
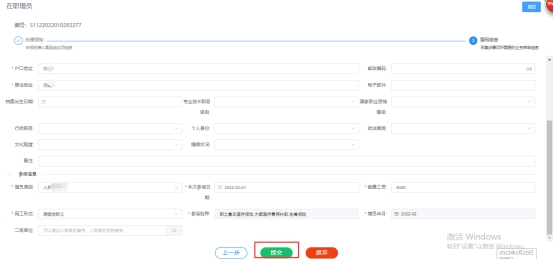

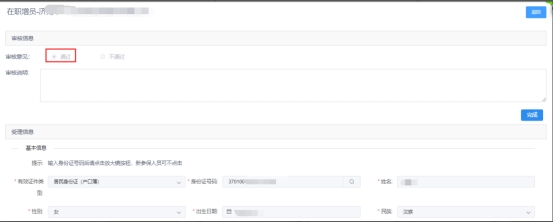
特别说明:
1)新系统中的增员年月是根据单位选择的“本次参保日期”中的日期年月来选择的,和之前的自动默认日期有所不同(例如:单位把“本次参保日期”选到了“2022-02-17”,则后面的增员年月会直接显示“2022-02”,如图所示:
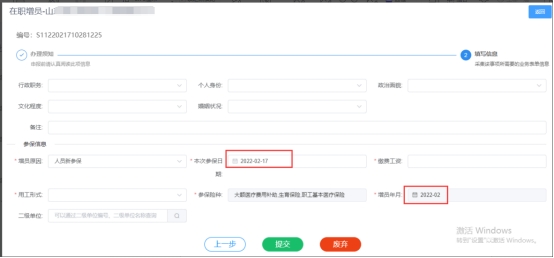
若单位当月已缴费,又有新增员的人员,也想当月缴费,则增员时可把“本次参保日期”选成当月参保日期,增员年月显示当月,单位再次选择当月年月时,则产生一条此人的个人增员补缴(增员补缴只能补到单位最开始年月缴费时间),单位可继续缴费即可。(例如:单位2月份已缴费,新增员的人增员时可将“本次参保日期”选到“2022-02-01”,则后面的增员年月会直接显示“2022-02”,增员提交后,可至缴费功能选择2月份产生一条增员补缴。)如图所示:
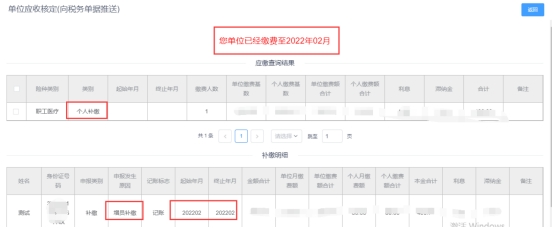
若单位当月已缴费,但新增员的人之前月份未缴费,则增员时可把“本次参保日期”选成想缴的月份,单位再次选择缴费年月时,会产生一条此人的增员补缴,单位可继续给此人补缴缴费即可。(例如:单位2月已缴费,但新增员的人1月份未缴费,则增员时可将“本次参保日期”选到“2022-01-01”,后面的增员原因则直接显示“2022-01”,增员提交后,可至缴费功能选择2月份年月,产一条增员补缴)如图所示:
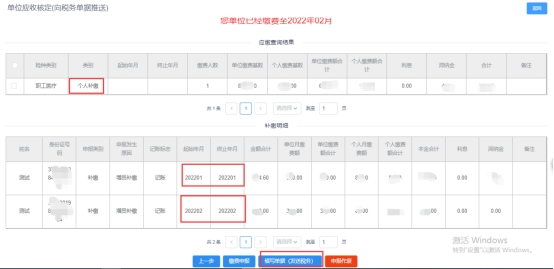
若单位在新增员时,输入完身份证号码,点击后面放大镜按钮后,提示“未查询到身份证号码为【】的数据,请检查”,是因个人未在济南参加过保险,直接手工录入下面信息即可。如图所示:
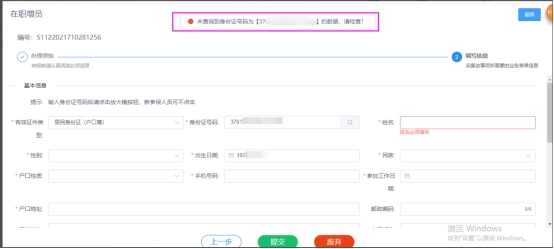
4.2.1.4 批量在职增员
功能位置:业务事项—>参保缴费申报—>批量在职增员,如图所示:
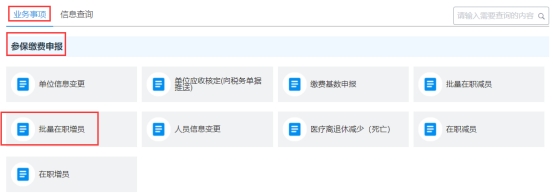
功能说明:适用于单位新增较多人员时,实现医保增员。
操作步骤:
点击“批量在职增员”功能后,需先在“我承诺本人填写的信息和上传的材料真实有效”前方打钩,之后点击“下一步”。如图所示:
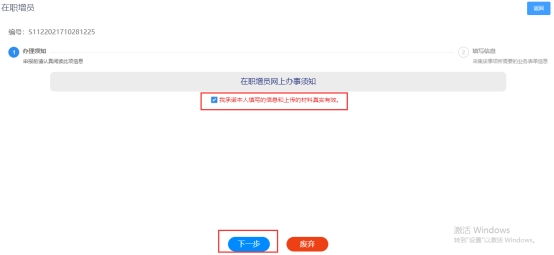
批量增员分两种方式如下:
方式一:选择“在职增员”按钮,进行多行操作
点击“批量增员”,点击“下载报盘文件”,报盘下载后进行报盘信息填写(1、若不知晓报盘如何填写,可参照里面“示例”查看。2、因系统增员年月是根据单位选择的“本次参保日期”里面的日期年月来自动显示增员年月,所以报盘里面的“本次参保日期”的日期年月要与“增员年月”统一起来)。如图所示:
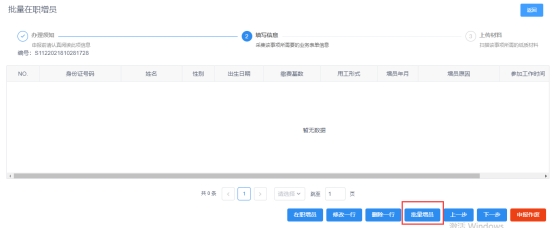
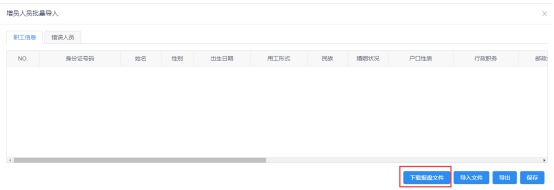
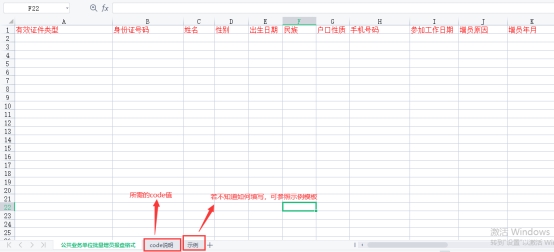
报盘填写完毕后,点击“导入文件”按钮,导入报盘文件(报盘文件格式必须是.xls格式)。如图所示:
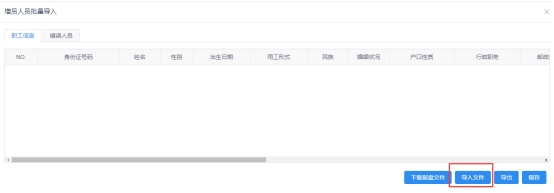
单位核对完导入的数据之后,再选择“下一步”按钮,如图所示:
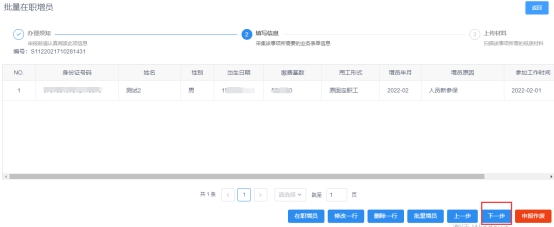
因批量在职增员是系统自动审核的,无需上传附件,直接点击“提交”按钮提交即可,提交成功后,可打开“已办结”状态查看审核结果,如图所示:
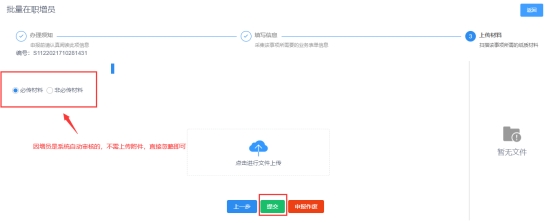

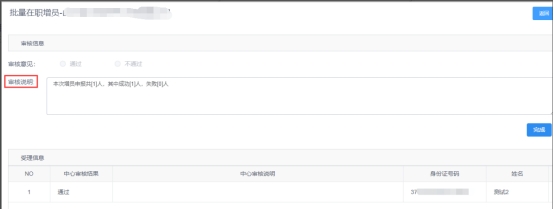
4.2.1.5 在职减员
功能位置:业务事项—>参保缴费申报—>在职减员,如图所示:
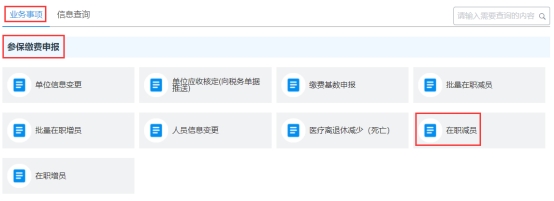
功能说明:适用于单位少量人员减员,实现医保减员。
操作步骤:
点击“在职减员”功能后,需先在“我承诺本人填写的信息和上传的材料真实有效”前方打钩,之后点击“下一步”。如图所示:
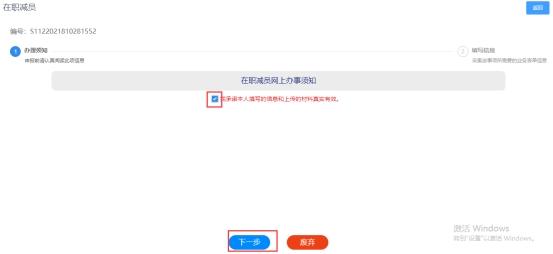
点击“在职减员”之后可直接输入单个减员人员的身份证号码后,点击后面放大镜按钮进行查询选择(也可不输入身份证号,直接点击后面放大镜查询全部)。如图所示:
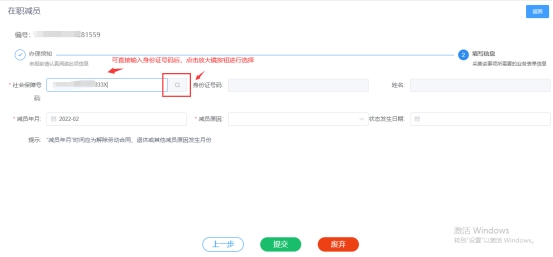
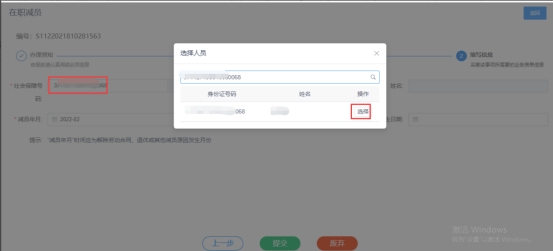
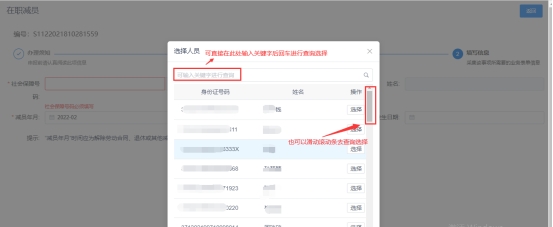
减员人员信息查询出来后,选择减员原因,若核对无误后,点击“提交”按钮。提交成功后,可至“已办结”状态里面查看审核结果。如图所示:
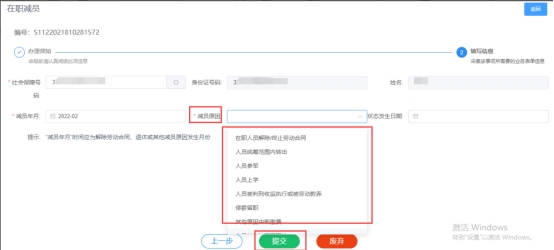
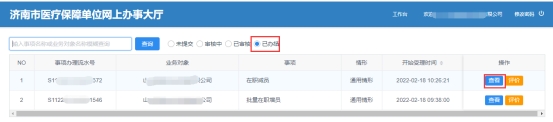
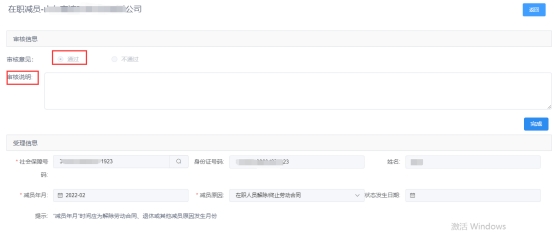
4.2.1.6 批量在职减员
功能位置:业务事项—>参保缴费申报—>批量在职减员,如图所示:
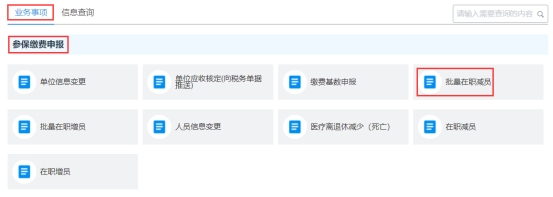
功能说明:适用于单位较多人员减员时,实现医保减员。
操作步骤:
点击“批量在职减员”功能后,需先在“我承诺本人填写的信息和上传的材料真实有效”前方打钩,之后点击“下一步”。如图所示:
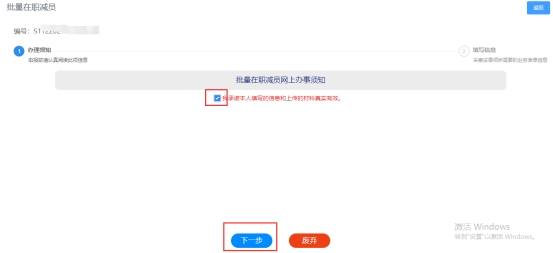
批量减员分两种方式如下:
方式一:选择“添加”按钮,进行多行操作
先点击“下载模板”进行报盘下载,报盘下载后进行报盘信息填写(若不知晓报盘如何填写,可参照里面“示例”查看)。如图所示:
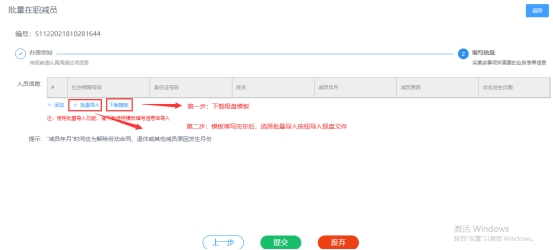
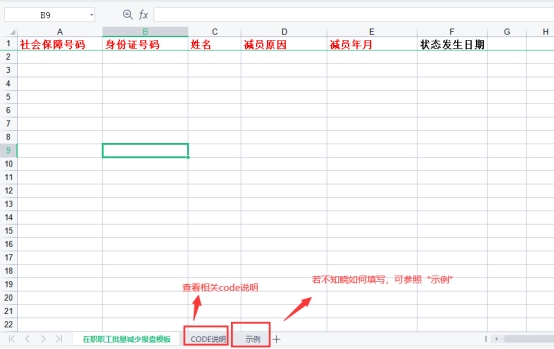
报盘填写完毕后,点击“批量导入”按钮,导入报盘文件(报盘文件格式必须是.xls格式)。
4.2.1.7 缴费基数申报
功能位置:业务事项—>参保缴费申报—>缴费基数申报,如图所示:
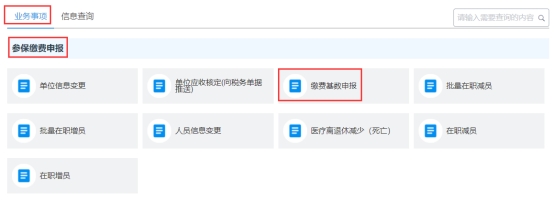
功能说明:适用于单位修改变更在职人员的缴费基数。
操作步骤:
点击“缴费基数申报”功能后,需先在“我承诺本人填写的信息和上传的材料真实有效”前方打钩,之后点击“下一步”。如图所示:
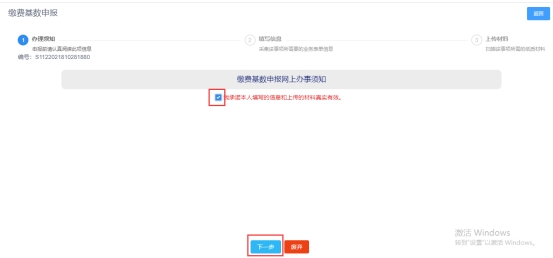
缴费基数申报分三种方式如下:
方式一:手工录入方式(针对单位人员较少情况)
在“缴费工资”列,先手动录入修改在职人员每个人的缴费工资(针对上月已申报过的单位,可先点击“取上次申报工资”再进行修改),再点击“保存”按钮将数据保存,最后点击“下一步”按钮,如图所示:
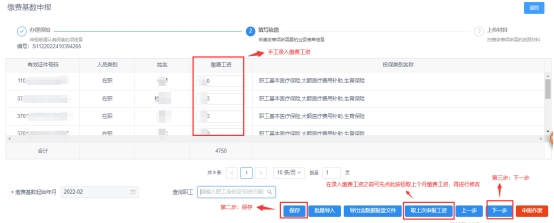
因缴费基数申报是系统自动审核,无需上传材料,直接忽略即可,直接点击“提交”按钮,审核结果可至“已办结”状态里进行查看,如图所示:
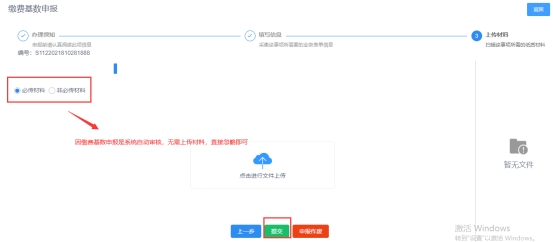
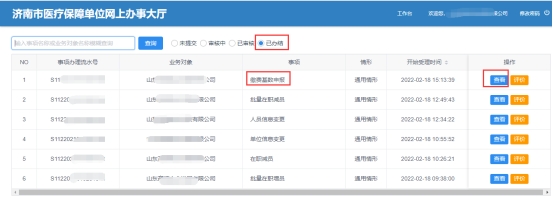
方式二:导出含数据报盘,进行导入方式(针对单位人员较多情况)
先点击“导出含数据报盘文件”下载已有的在职人员信息,对导出的数据报盘“缴费工资”进行录入修改。如图所示:
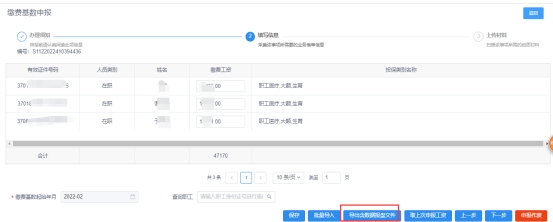
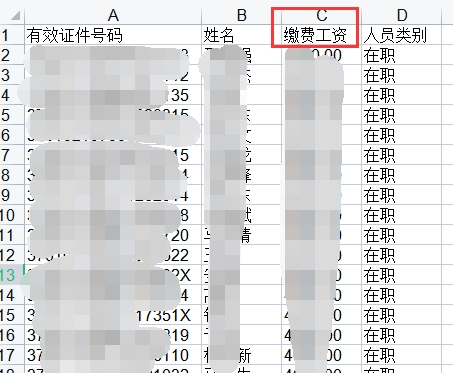
数据报盘修改完毕之后,点击“批量导入”按钮,选择“导入文件”按钮进行数据报盘导入(报盘文件格式必须是.xls格式)。如图所示:
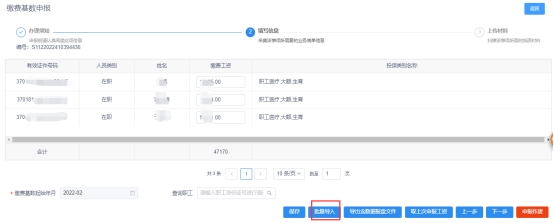
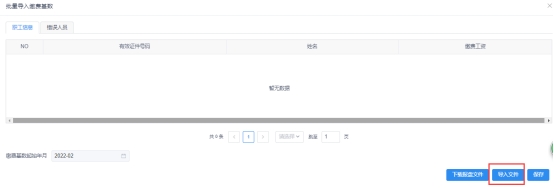
因缴费基数申报是系统自动审核,无需上传材料,直接忽略即可,直接点击“提交”按钮,审核结果可至“已办结”状态里进行查看,如图所示:
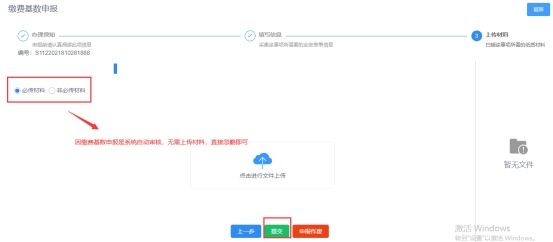
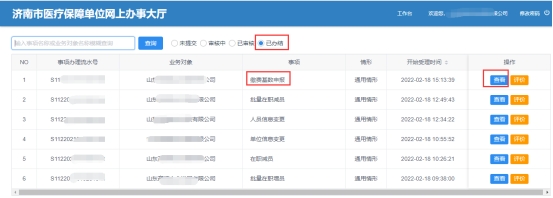
方式三:下载报盘模板,批量导入方式(针对单位部分在职人员需调整情况)
选择“批量导入”按钮。先点击“下载报盘文件”下载空的报盘文件,填写需要修改缴费工资的人员信息及缴费工资。如图所示:
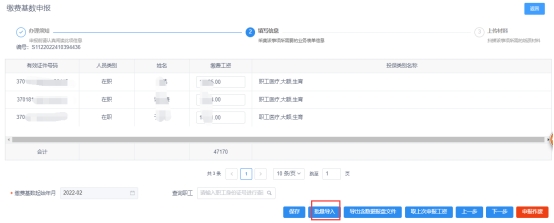
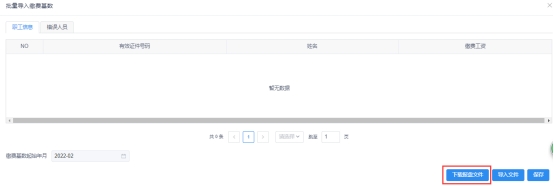
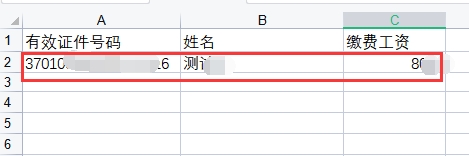
选择“导入文件”按钮,导入填写的报盘文件(报盘文件格式必须是.xls格式),核实无误后再点击“保存”按钮,如图所示:
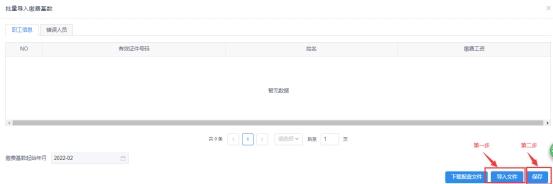
核实无误后,需先点“保存”按钮保存数据,再点击“下一步”,如图所示:
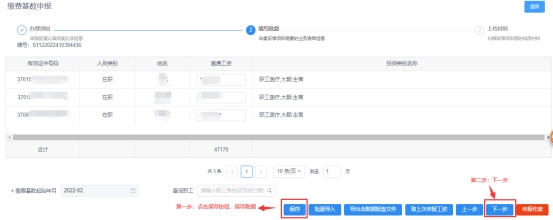
因缴费基数申报是系统自动审核,无需上传材料,直接忽略即可,直接点击“提交”按钮,审核结果可至“已办结”状态里进行查看,如图所示:
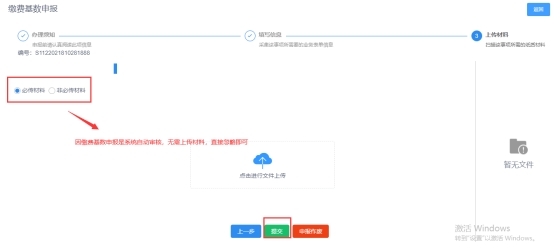
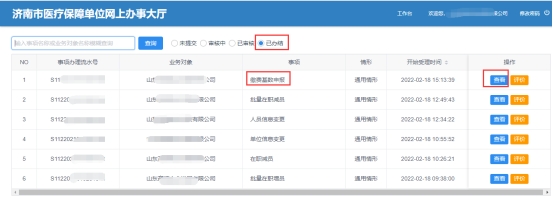
4.2.1.8 单位应收核定(向税务单据推送)
功能位置:业务事项—>参保缴费申报—>单位应收核定(向税务单据推送),如图所示:
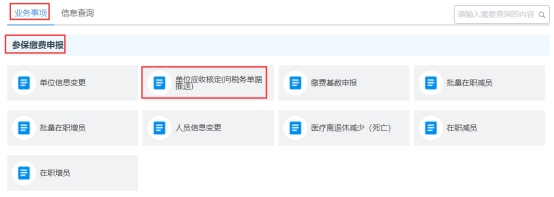
功能说明:适用于每月申报医保缴费(单位可进行一个月或多个月选择),包含产生计划应缴、生成单据缴费数据(个人补缴)、填写单据推送至税务。
操作步骤:
点击“单位应收核定(向税务单据推送)”功能后,会先显示申报年月,单位若想进行某一个月缴费,需在缴费月份前方打钩,之后点击“下一步”,如图所示:
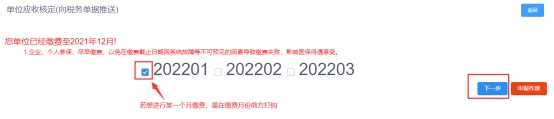
先显示单位在职人员每个人的缴费明细,单位核实无误后,点击“下一步”,如图所示:
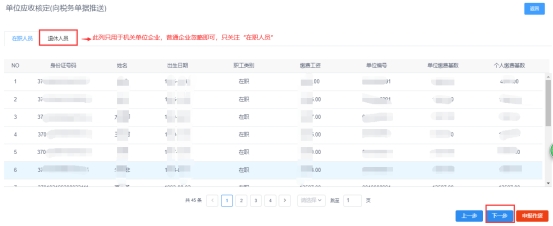
查看单位应缴数据,单位核实无误后,可点击“填写单据(发送税务)”按钮,填写单据,推送至税务完成缴费,如图所示:
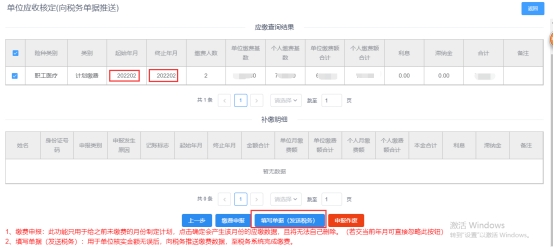

若想确认单据是否已推送成功或税务查不到需要缴费的单子,可至“信息查询”-“缴费单据查询”功能下查询是否有一条未确认单据,如有未确认单据,说明单据已推送至税务。如图所示:
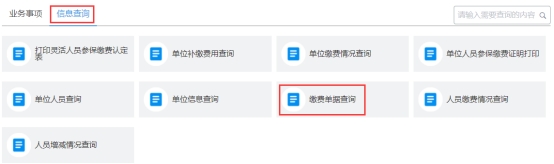
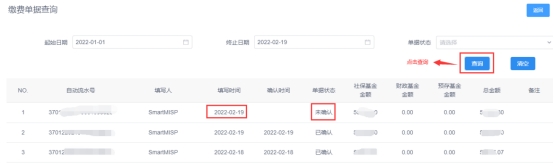
点击“单位应收核定(向税务单据推送)”功能后,会先显示申报年月,单位若想进行多个月缴费,需先从第一个缴费年月开始分别制定每个月的缴费计划。例如单位想缴1、2月份缴费,需在1月份缴费年月前方打钩,之后点击“下一步”,如图所示:
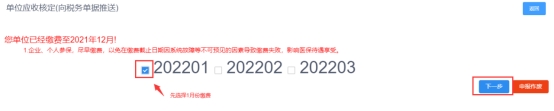
先显示单位1月份在职人员每个人的缴费明细,单位核实无误后,点击“下一步”,如图所示:
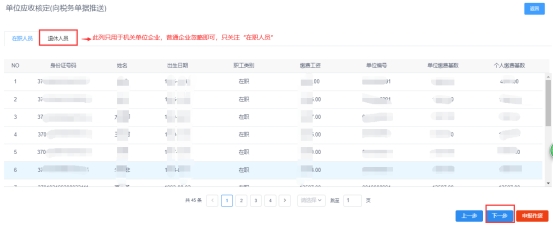
点击“缴费申报”继续制定2月份缴费计划(注意:当选择“缴费申报”按钮后,系统将会自动产生1月应缴计划,且将无法自己删除,即1月份缴费基数将无法修改变更!),如图所示:
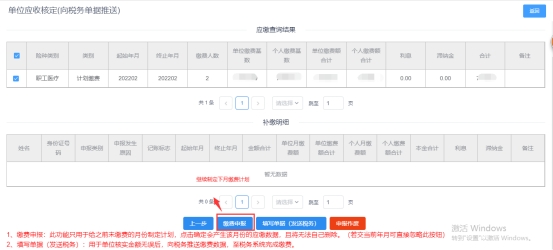
继续选择2月份缴费年月,在2月份年月前打钩(此时1月份会自动打钩,这个没关系,无任何影响),点击“下一步”,如图所示:

继续显示单位2月份在职人员每个人的缴费明细,单位核实无误后,点击“下一步”,如图所示:
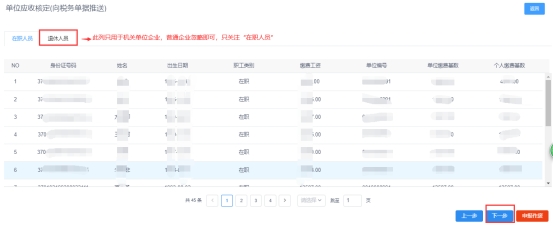
此时缴费年月会自动显示1至2月份,后面系统自动计算1至2月份缴费数据,确认无误后,点击“填写单据(发送税务)”按钮,填写单据,推送至税务完成缴费,如图所示:
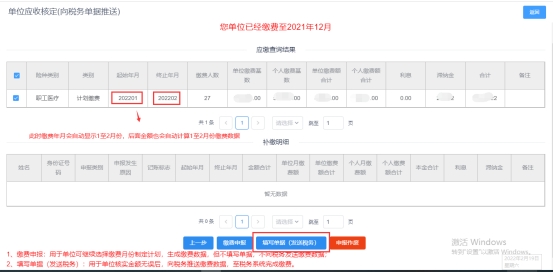
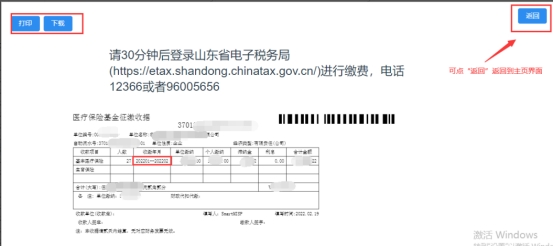
点击“单位应收核定(向税务单据推送)”功能后,会先显示申报年月,单位选择缴费年月,点击“下一步”,如图所示:

显示单位2月份在职人员及产生增员补缴的每个人的计划缴费明细,单位核实无误后,点击“下一步”,如图所示:
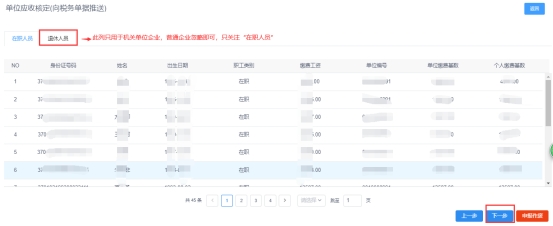
因单位2月份未缴费,所以产生的应缴单据里,包含单位的正常计划缴费单据和个人补缴单据(若单位2月份已缴费,则只展示个人补缴单据),在“个人补缴”产生的应缴数据前方“打钩”,点击“填写单据(发送税务)”按钮,填写单据,推送至税务完成缴费,如图所示:
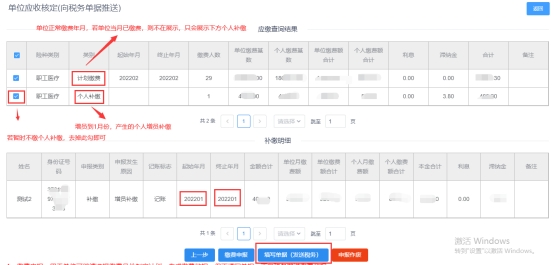
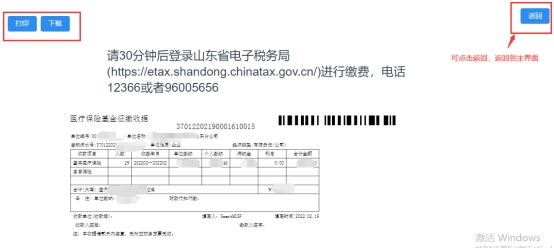
特别说明:
4.2.1.9 医疗离休退休减少(死亡)
功能位置:业务事项—>参保缴费申报—>医疗离休退休减少(死亡),如图所示:
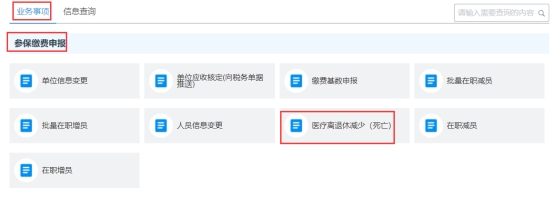
功能说明:适用于离退休人员的减少。
操作步骤:
点“医疗离退休减少(死亡)”功能后,先选择“死亡减少”,再“我承诺本人填写的信息和上传的材料真实有效”前方打钩,之后点击“下一步”。如图所示:
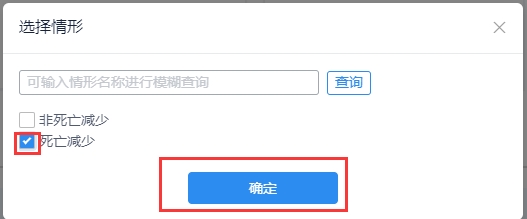
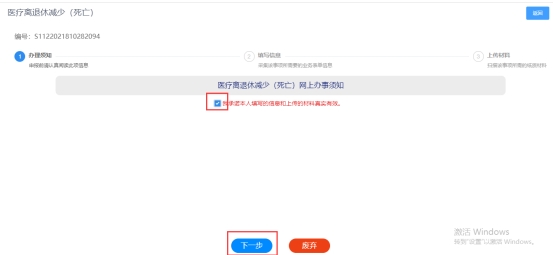
点击“添加”新增一行,进行信息填写。如图所示:
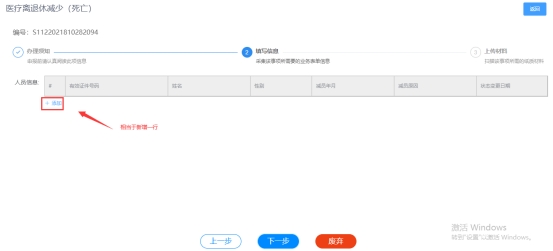
单位可直接输入身份证号码后,点击右侧“放大镜”按钮,进行选择,也可不输入身份证号,直接点击右侧“放大镜”按钮,查询全部人员,进行选择。如图所示:
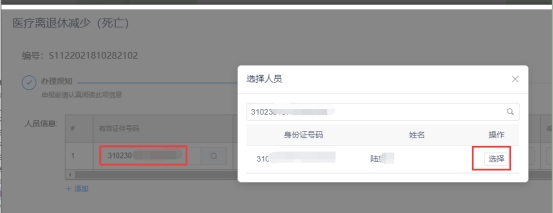
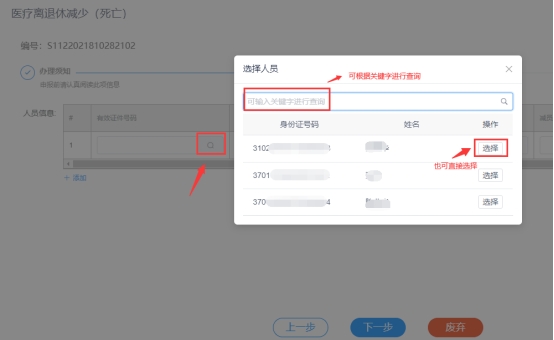
人员信息填写完毕后,点击“下一步”。如图所示:
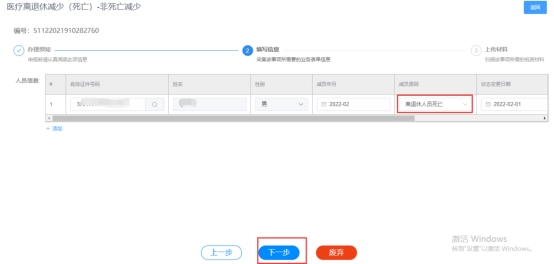
点击“点击进行文件上传”选择要上传的材料,之后点击“点击上传”上传成功后,可在右侧查看相关材料,也可进行删除、下载。确定无误后,点击“提交”按钮,如图所示:
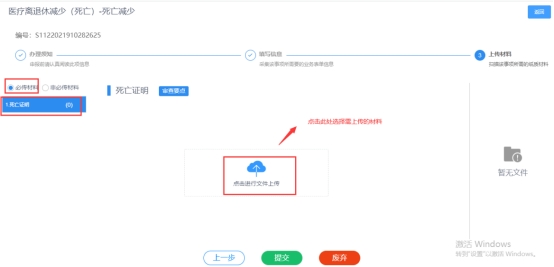
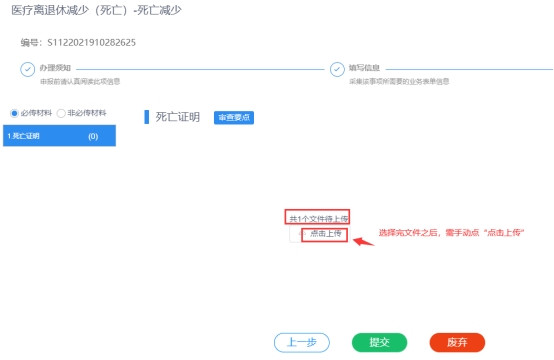
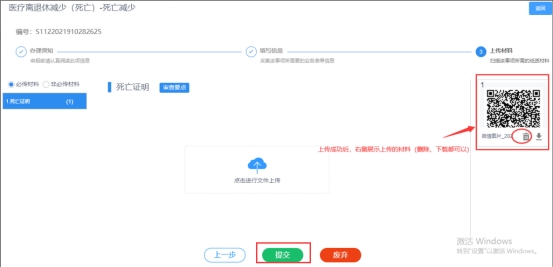
提交成功之后,可至“审核中”状态查看审核结果,因医疗离休退休减少需大厅业务人员进行手动审核,待大厅业务人员审核通过后,可点查看审核结果进行查看审核说明,之后点击“完成”按钮结束此申报流程,可至“已办结”状态继续查看。如图所示:

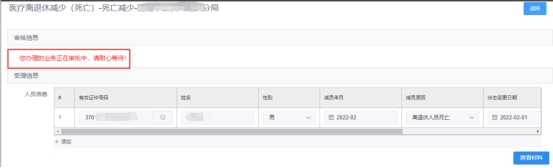
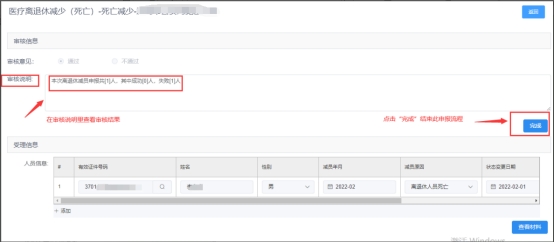

点“医疗离退休减少(死亡)”功能后,先选择“非死亡减少”,再“我承诺本人填写的信息和上传的材料真实有效”前方打钩,之后点击“下一步”。如图所示:
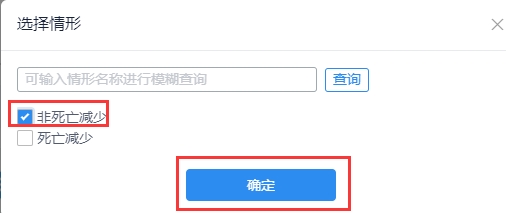
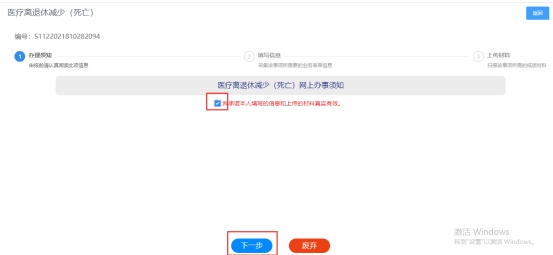
点击“添加”新增一行,进行信息填写。如图所示:
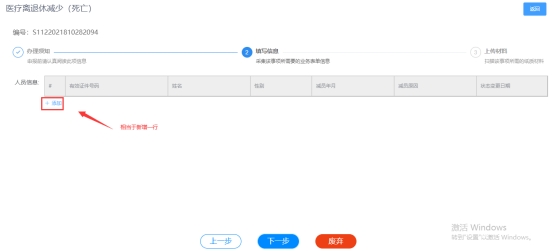
单位可直接输入身份证号码后,点击右侧“放大镜”按钮,进行选择,也可不输入身份证号,直接点击右侧“放大镜”按钮,查询全部人员,进行选择。如图所示:
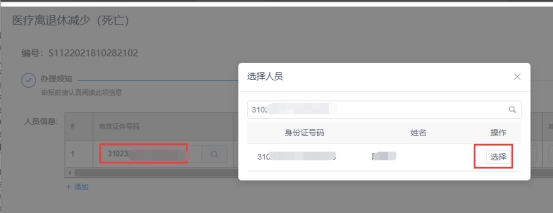
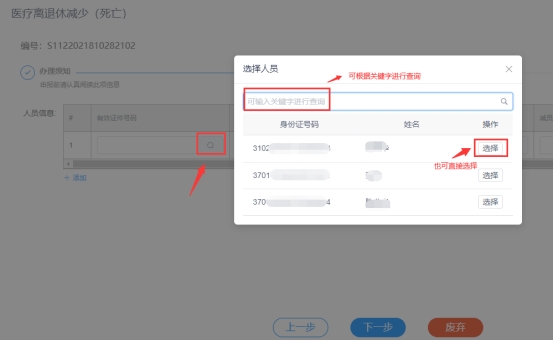
人员信息填写完毕后,点击“下一步”。如图所示:
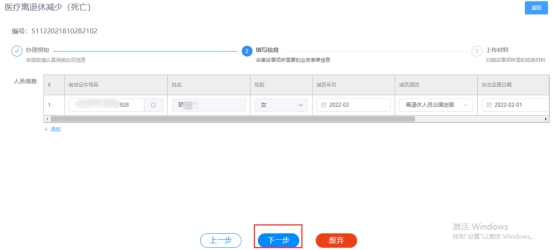
非死亡减少可上传其他材料(上传方法参照上面死亡减少),也可不传,之后点击“提交”按钮,如图所示:
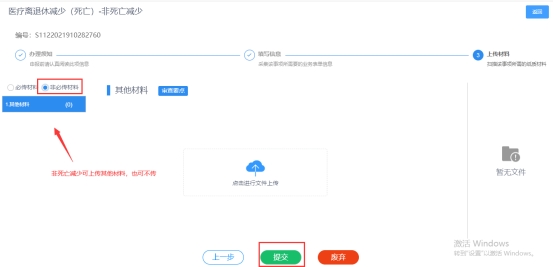
提交成功之后,可至“审核中”状态查看审核结果,因医疗离休退休减少需大厅业务人员进行手动审核,待大厅业务人员审核通过后,可点查看审核结果进行查看审核说明,之后点击“完成”按钮结束此申报流程,可至“已办结”状态继续查看。如图所示:

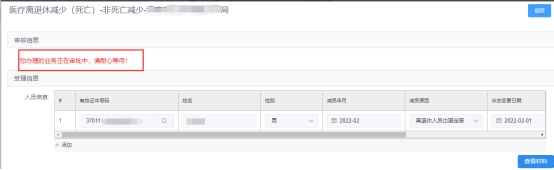
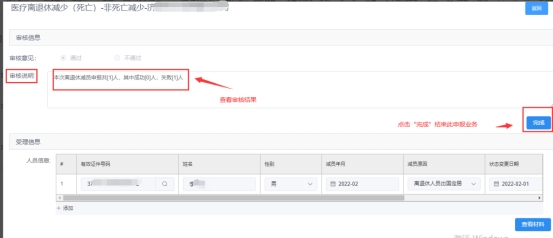

4.2.1.10 补缴申报(目前正在开发)
4.2.2 信息查询
4.2.2.1 打印单位参保人员缴费证明
功能位置:信息查询—>打印单位参保人员缴费证明,如图所示
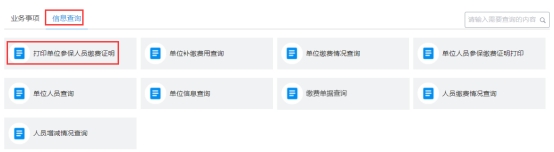
功能说明:适用于查询打印单位参保人员缴费证明,比如用于投标或年检等。
操作步骤:
打开“打印单位参保人员缴费证明”后,先选择想查询打印的时间段,再选择申请用途,之后点击查询,可批量选择直接在前方打钩即可,选中后,点击“单位医保缴费证明”即可,如图所示:
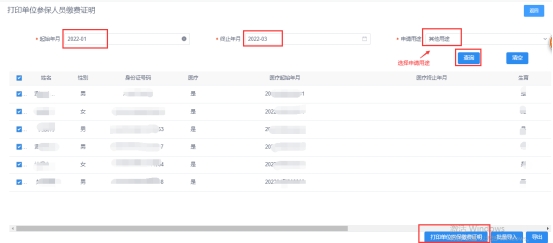
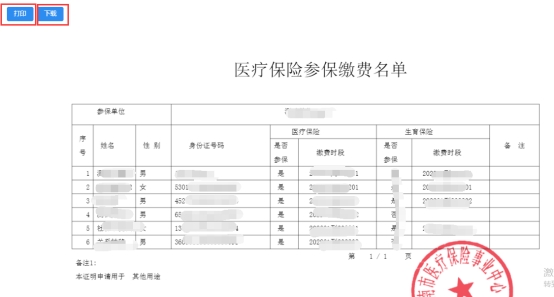
打开“打印单位参保人员缴费证明”后,先选择想查询打印的时间段,再选择申请用途,之后点击“批量导入”按钮。如图所示:
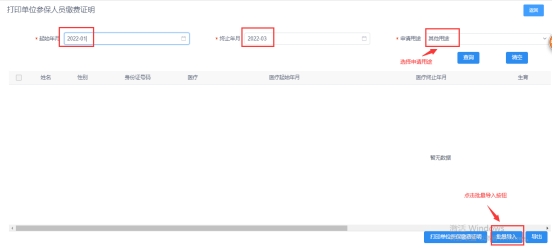
先选择“下载报盘文件”下载要填写的报盘,将报盘数据填写完毕后,再点击“导入文件”,如图所示:
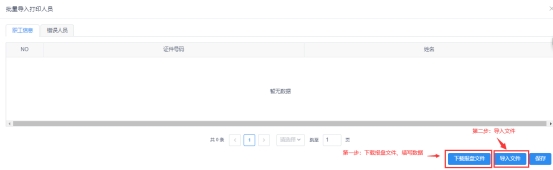
若检查无误后,全部选择所有人员,点击“打印单位医保缴费证明”按钮打印即可,如图所示:
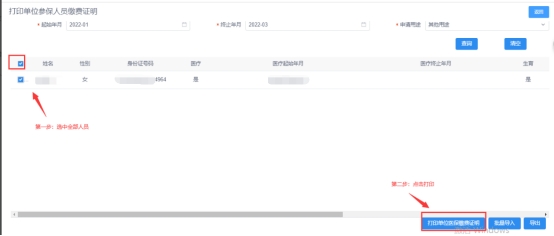
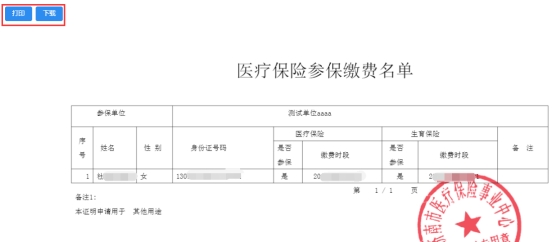
4.2.2.2 单位补缴费用查询
功能位置:信息查询—>单位补缴费用查询,如图所示:
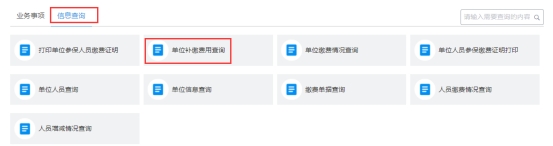
功能说明:适用于查询产生还未缴费的个人补缴的人员。
操作步骤:
点击“单位补缴费用查询”之后,展示还未缴费的个人补缴人员(若单位已把此人个人补缴单据已生成,则无法进行查询)。也可点击右下角“导出”按钮进行导出。如图所示:
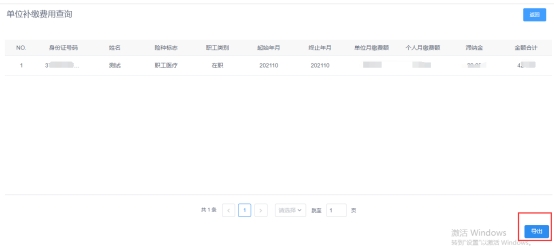
4.2.2.3 单位缴费情况查询
功能位置:信息查询—>单位缴费情况查询,如图所示:
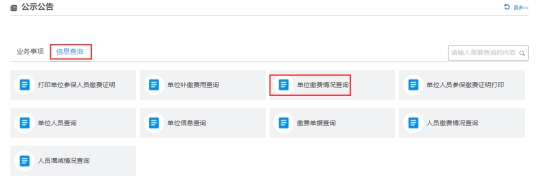
功能说明:适用于查询单位缴费情况具体明细。包括单位应缴额、个人应缴额。
操作步骤:
点击“单位缴费情况查询”之后,选择所要查询的缴费月份,再点击“查询”按钮,如图所示:
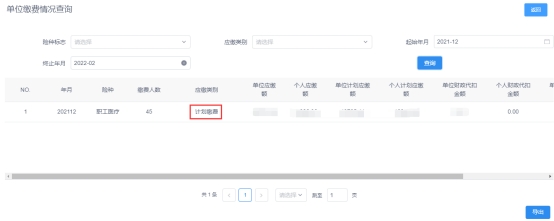
4.2.2.4 单位人员参保缴费证明打印
功能位置:信息查询—>单位人员参保缴费证明打印,如图所示:
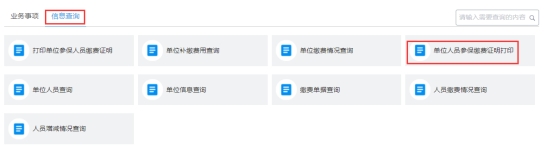
功能说明:适用于查询打印单位人员参保缴费证明。
操作步骤:
点击“单位人员参保缴费证明打印”之后,先选择“参保人员类别”,比如“在职”,点击“查询”按钮查询全部在职人员,选中一行点击右下角“打印参保缴费证明”,如图所示:
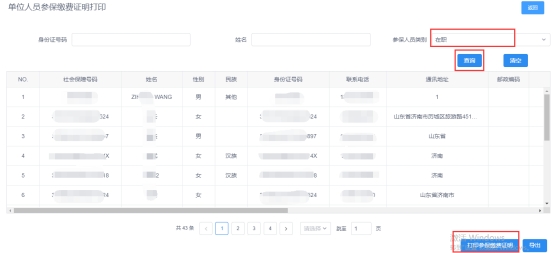
点击“生成参保缴费凭证”,出来个人缴费证明后可选择“打印”或“下载”,如图所示:
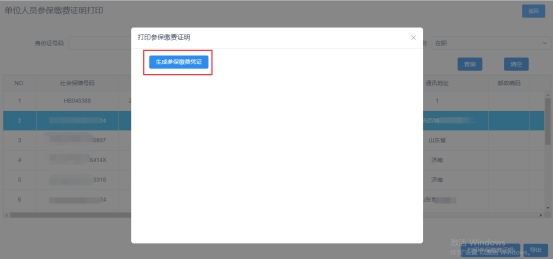
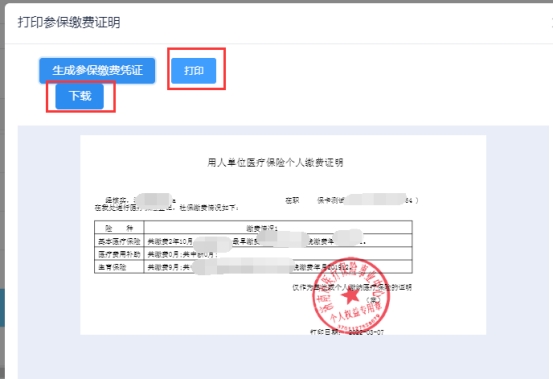
4.2.2.5 单位人员查询
功能位置:信息查询—>单位缴费情况查询,如图所示:
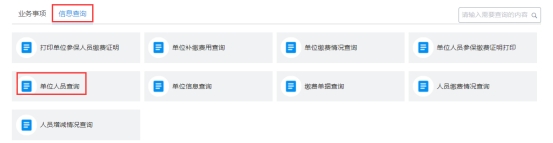
功能说明:适用于查询单位在职、离休、退休人员的参保信息。
操作步骤:
点击“单位人员查询”后,默认选择“在职”人员进行查询(单位也可将参保人员类别选择“离休”或“退休”人员),如图所示:
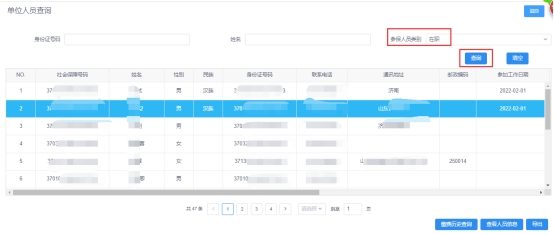
选中某一行信息,点右下角“缴费历史查询”查看此人的缴费历史及明细(生育险种缴费历史不在产生新的缴费历史数据)。
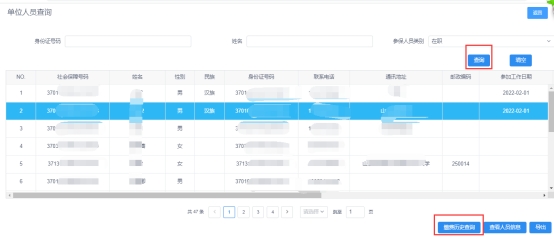
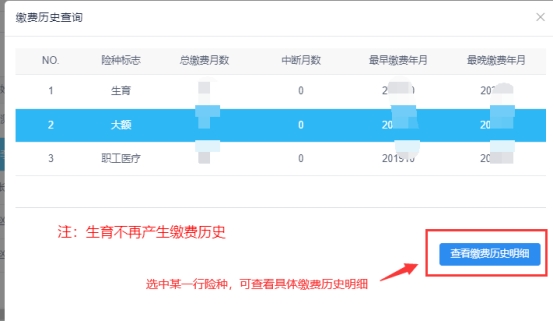
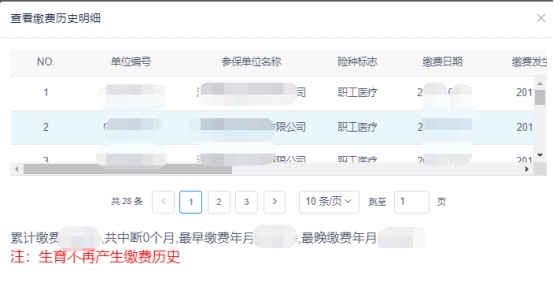
点击“查看人员信息”可查看此人个人基本信息。如图所示:
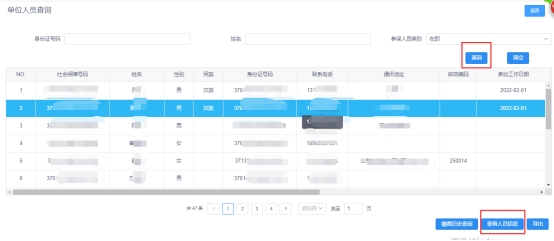
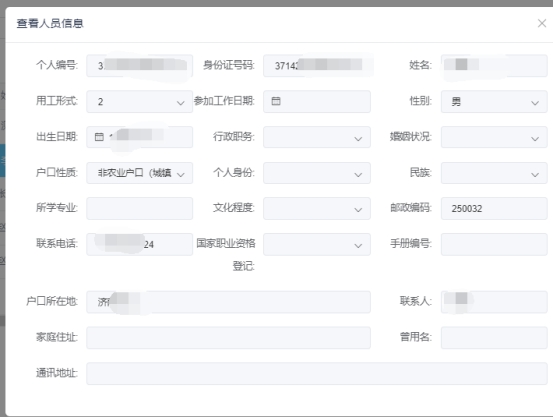
4.2.2.6 单位信息查询
功能位置:信息查询—>单位信息查询,如图所示:
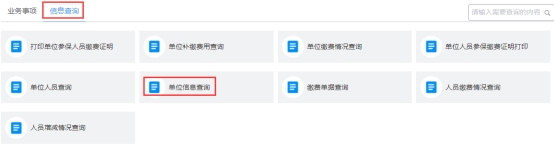
功能说明:适用于查询单位基本信息,包括单位编号、单位名称等。
操作步骤:
点击“单位信息查询”直接打开查看即可。如图所示:
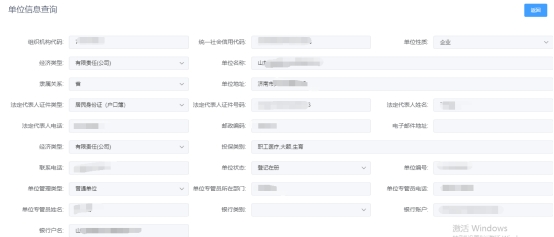
4.2.2.7 缴费单据查询
功能位置:信息查询—>缴费单据查询,如图所示:
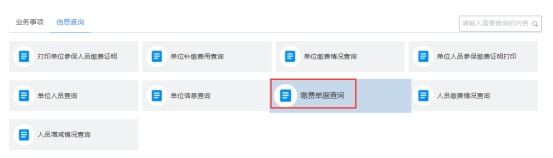
功能说明:适用于查询单位每月缴费单据及明细、打印单据。
操作步骤:
打开“缴费单据查询”,直接点击“查询”按钮,可查看单位缴费相关信息。
4.2.2.8 人员缴费情况查询
功能位置:信息查询—>人员缴费情况查询,如图所示:
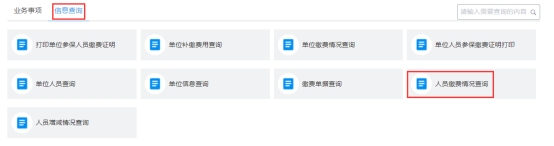
功能说明:适用于查询在本单位在职人员的缴费情况。包括险种、缴费年月、单位缴费额、个人缴费额等相关信息。
操作步骤:
打开“人员缴费情况查询”,单位可直接输入身份证号后,点右侧“放大镜”进行直接“选择”,也可不输入身份证号,直接点右侧“放大镜”查询全部进行选择。如图所示:
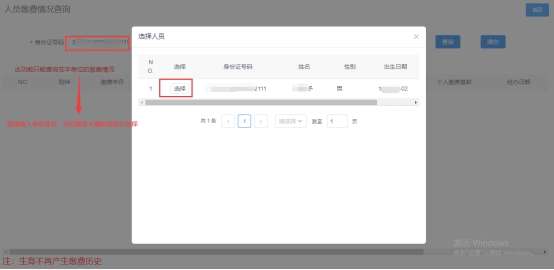
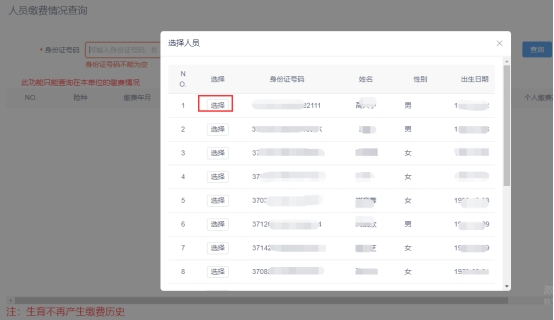
选择险种标志之后,点击“查询”按钮,如图所示:
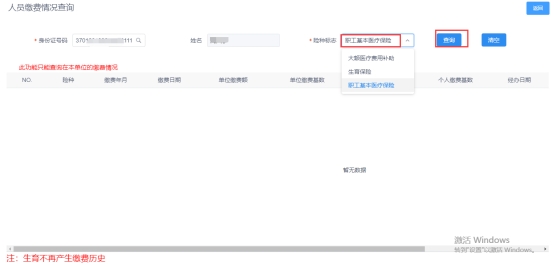
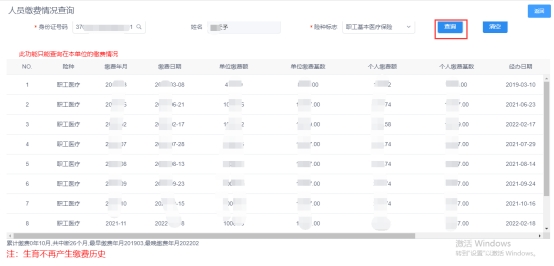
4.2.2.9 人员增减情况查询
功能位置:信息查询—>人员增减情况查询,如图所示:
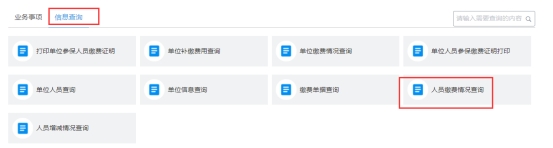
功能说明:适用于查询单位人员增员、减员具体增减变更年月明细。
操作步骤:
点击“人员增减情况查询”,点击“查询”按钮即可。如图所示:
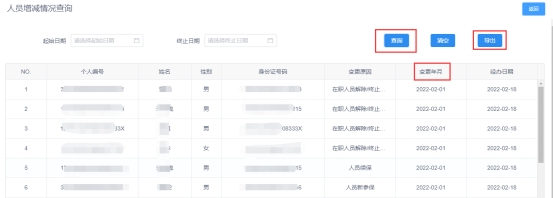
第五章 技术支持
5.1 电话咨询
可拨打技术支持电话:400-178-1234
5.2 微信公众号咨询
1、微信公众号搜索方式
1)找到微信--通讯录--公众号,在上方搜索“山大地纬服务”微信公众号,或用微信搜索点击进入,如图所示:
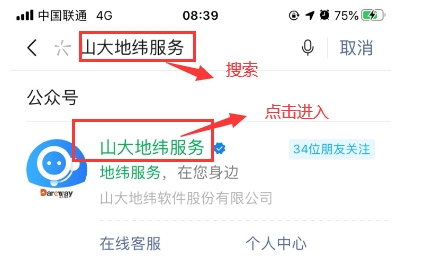
2)您还可以使用手机微信扫描下方二维码,进行关注

2、进入之后,选择“关注”按钮
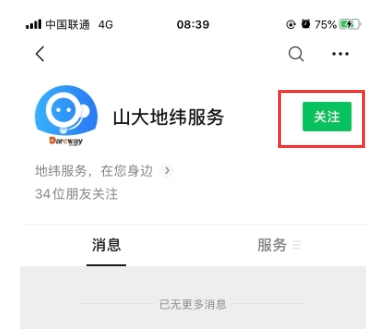
3、选择“在线客服”进行问题咨询,
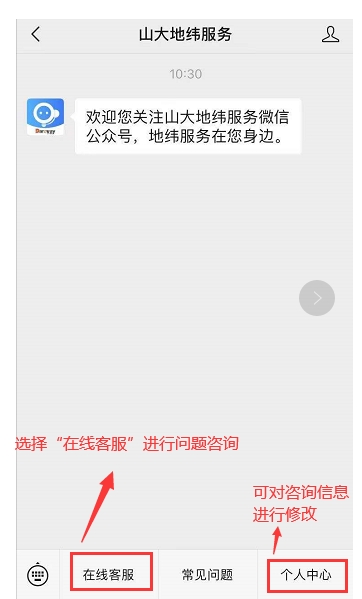
备注:
用户点“在线客服”首次发送完问题之后,一定要输入“人工”或点“未解决”才可转到人工,否则后台无法看到用户问题。
4、首次问题咨询需进行个人信息注册,后期方便联系,此注册信息一定要把信息写准确,特别是单位名称,最后把自己的名称写准确